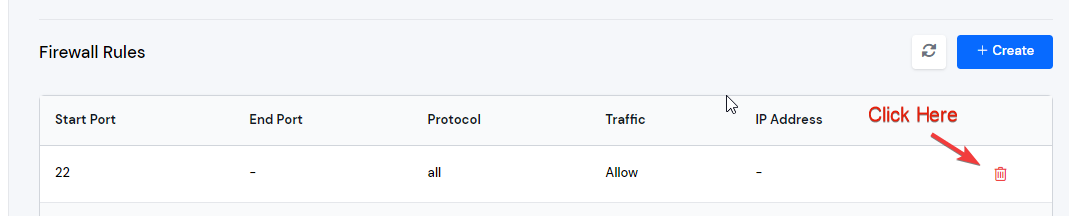Firewall
The Firewall allows you to manage incoming and outgoing traffic on different ports of your server. The UFW firewall is the default firewall service for Ubuntu and comes pre-installed. You can start using it as soon as your server is ready.
With the ServerAvatar web app, you can manage the UFW Firewall on your server from the panel. You can block/allow traffic on a single or range of ports from specific/all IP addresses by creating a simple new firewall rule.
Default Global Configuration: All outgoing traffic is allowed, and all incoming traffic is blocked except for the common ports.
If you want to create or delete a firewall rule in ServerAvatar, follow the steps given below:
Step 1: First, log in to the ServerAvatar Account.
Step 2: Click on the Server Dashboard button.
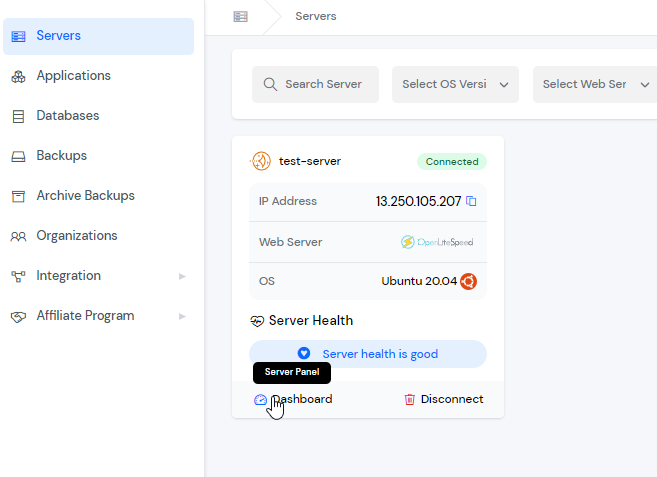
Step 3: Now, you will see the option Firewall on the left-hand sidebar of the Server Panel. Click on “Firewall”.
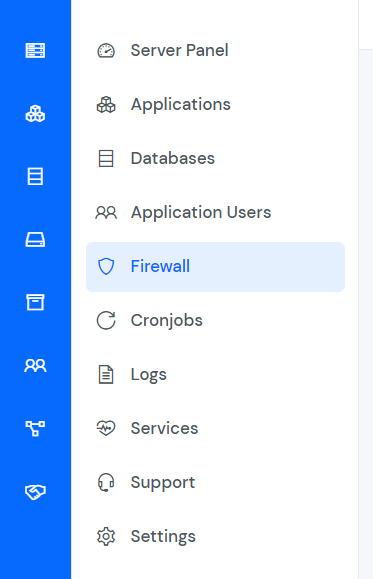
Step 4: Now, you will see the Firewall toggle on the right-hand side of the Server Panel.
Enable “Firewall”. You will see the Firewall management screen like the below image.
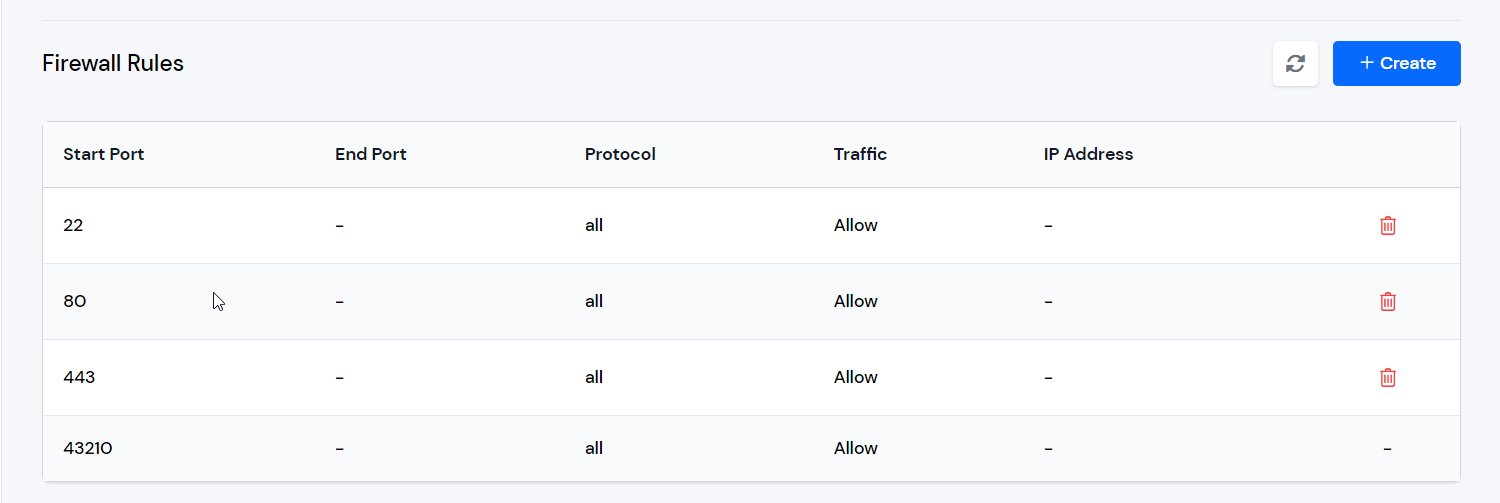
Step 5: Click on the Create button on the top right of the Firewall rules table, as mentioned in the above image. By clicking, a below form will appear in which you have to fill up the necessary details.
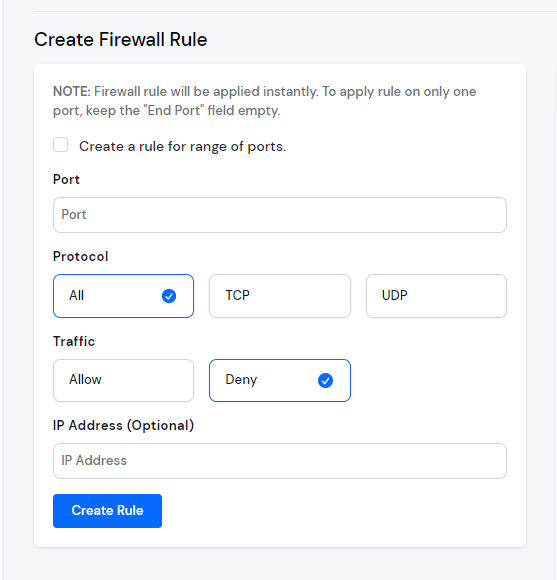
Here you have to fill-
- Port: a port number from which you want to allow/deny incoming Traffic.
- Protocol: Here, you must choose a protocol type, TCP or UDP. By default, both protocols have been accepted.
- Traffic: choose whether deny or allow incoming Traffic
- IP Address: type the IP address you want to take action for allowing or banning to enter into your network.
For taking action on multiple ports, Click on the Create a rule for a range of ports option and enter Start Port and End Ports in their respective fields. It will set a rule for all ports between those two port numbers.
Once done, click the Create Rule button, and ServerAvatar will create your Firewall rule within a second.
Step 6: To delete a firewall rule, click on the delete button icon on the screen's right side like the image below. Once you delete it, you cannot get it back.