Two Factor Authentication
Two-Factor Authentication is a powerful security feature for any web application. We provide two-factor authentication via email.
If two-factor authentication is enabled in your account, you will receive a One-Time Password (OTP) at your registered email address on each login attempt. We do not allow "Remember me!" sessions, and ServerAvatar sessions are short-lived.
Here are the steps you must follow to enable Two-Factor Authentication in your account:
Step 1: Log in to your Account.
Step 2: Click on the Account -> Security -> 2FA from the left sidebar.
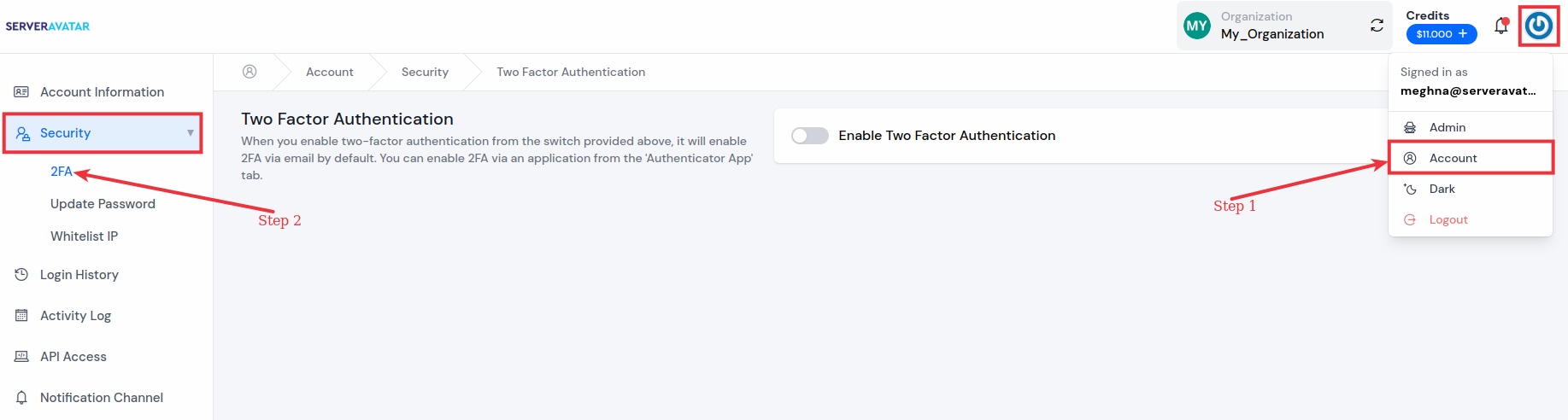
-
You will see a card with a single switch, just like the following image:

Step 3: Click on the switch to enable Two-Factor Authentication in your account.
-
Once enabled, the section will look like the following image:
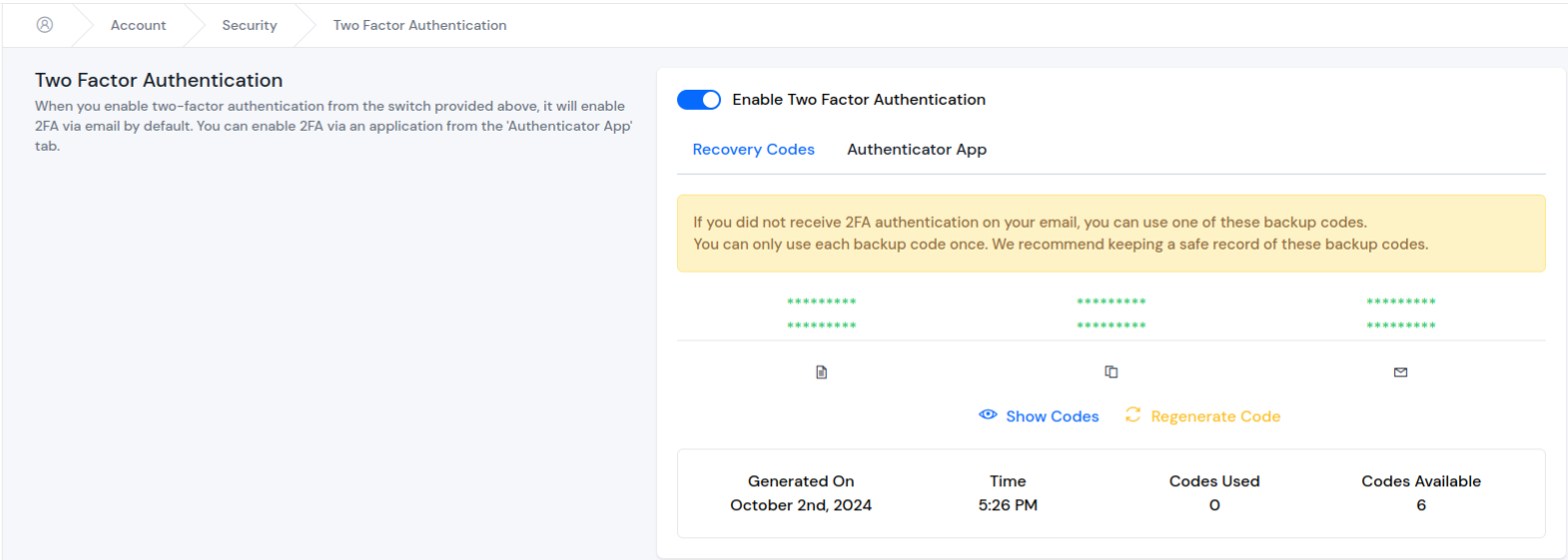
If you want to disable 2FA, you can click on the same switch, which will disable it immediately.
Recovery Codes (Backup Codes)
When you enable Two-Factor Authentication in your account, ServerAvatar creates a set of recovery codes for you. In case you cannot receive an OTP via email, you can use one of these six codes to log in to your account.
You can use each code only once. It means that when you run out of recovery codes and don't receive an OTP via email, you will be locked out of your account. So make sure you regenerate recovery codes now and then.
Here are the actions you can perform for the recovery codes:
- Regenerate Codes: Use this option if you want to regenerate recovery codes for your account.
- Send E-mail: You can send an email containing the recovery codes.
- Copy to Clipboard: Copy recovery codes to the clipboard.
- Save as Text: Use this option to store the recovery codes in text format.
Authenticator App
To use Two-Factor Authentication using the Authenticator app, you will have to install the Google Authenticator app.
Open the Google Authenticator application and scan the QR code. Then, the app will show a code. Enter the code and click on Enable to enable 2FA using the Authenticator app.
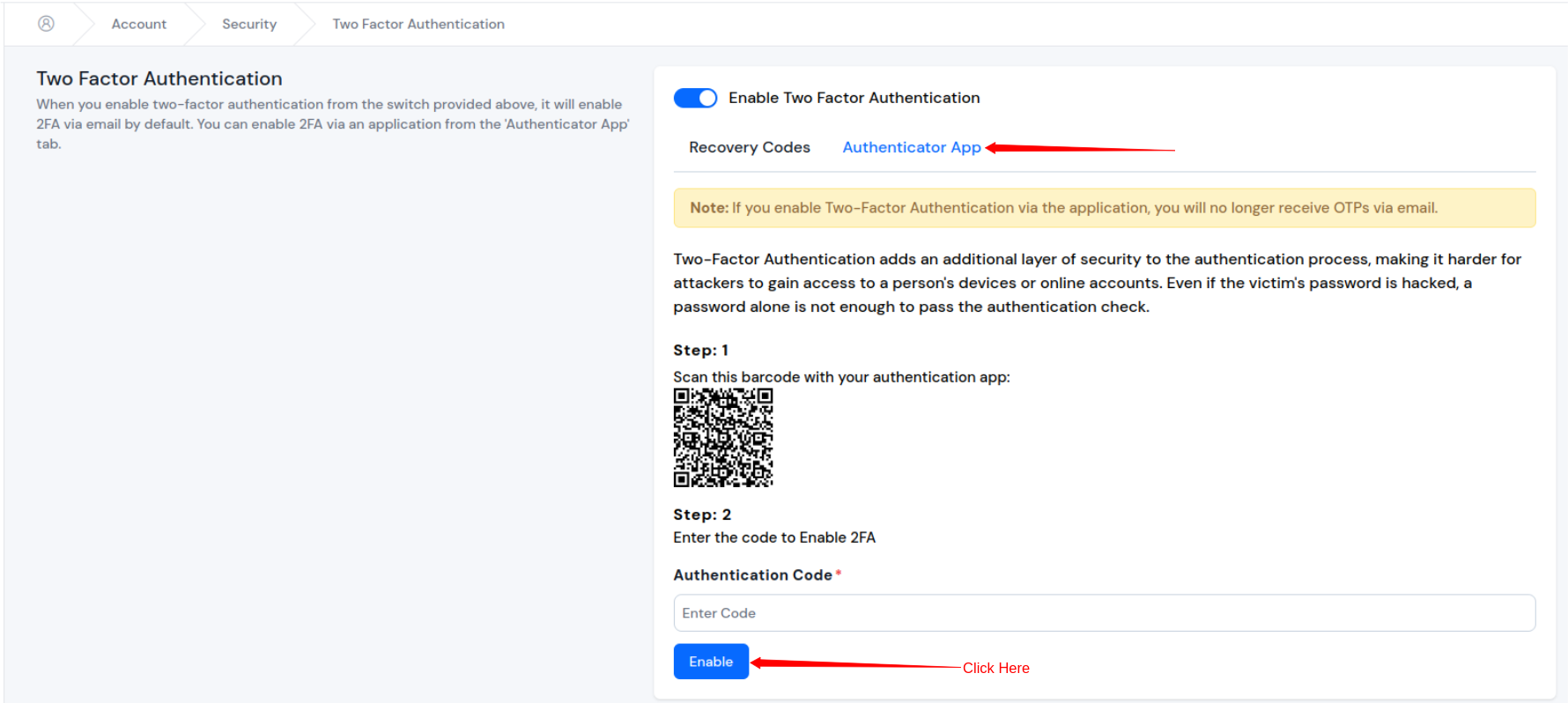
After entering the correct code, enable 2FA using the Authenticator app on your account.
Before deleting an account from the Google Authenticator app, please disable the Authenticator app.
So, this is how you can manage Two Factor Authentication in ServerAvatar.