If you want to speed up your WordPress website, the first thing you should consider doing is enabling the cache. And there is no denying the fact that the W3 Total Cache is one of the most popular caching plugins for WordPress. This free plugin has over 1 million downloads. Anyways, in order to improve your WordPress Website which is one of the factors which do affect your SEO, then the W3 Total Cache plugin can help you a lot.
Well, you do need to have some good knowledge about how to use the W3 Total Cache and what feature does what. Now, it is not at all difficult to understand more about W3 Total Cache and How to speed up your WordPress Website using W3 Total Cache. But, a lot of people find it quite difficult to understand the W3 Total Cache. No more as here we are with our Complete Guide to W3 Total Cache.
Before we get to the W3 Total Cache features, let us take a look at What actually is caching and how it helps in improving a site’s speed. Should we?
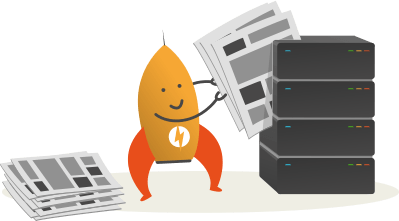 Now, when a user visits your WordPress website, what happens in the backend is the server your website is hosted on receives a request from the user’s browser. Then, WordPress processes the request and generates static files to fulfill the request and build the webpage in the user’s browser. Now, depending upon certain factors like the theme, plugins you are using, type of content you have. The requests might be a lot which makes the webpage speed slower.
Caching does a great job in this regard by grabbing the static webpage files and storing them on the web server, sending a copy to a content delivery network (CDN), and even storing a copy on the website visitor’s browser. This way, when the visitor accesses the webpage again, the static webpage files are loaded directly from the web server which results in faster loading of the page since the web server didn’t have to process the files again.
Now, let us take a look at How to Install W3 Total Cache on your WordPress Website.
Now, when a user visits your WordPress website, what happens in the backend is the server your website is hosted on receives a request from the user’s browser. Then, WordPress processes the request and generates static files to fulfill the request and build the webpage in the user’s browser. Now, depending upon certain factors like the theme, plugins you are using, type of content you have. The requests might be a lot which makes the webpage speed slower.
Caching does a great job in this regard by grabbing the static webpage files and storing them on the web server, sending a copy to a content delivery network (CDN), and even storing a copy on the website visitor’s browser. This way, when the visitor accesses the webpage again, the static webpage files are loaded directly from the web server which results in faster loading of the page since the web server didn’t have to process the files again.
Now, let us take a look at How to Install W3 Total Cache on your WordPress Website.
 In order to install the W3 Total Cache on your WordPress Website, you need to follow these steps carefully:
In order to install the W3 Total Cache on your WordPress Website, you need to follow these steps carefully:
 Here, you will find an option for Preview which will create a separate container for site settings and would not save the settings straight off. You can play around with the settings in the Preview Mode and over the top, you would be able to see three different options:
The first one is for Disable which pushes the changes made and disable the preview mode.
The second option is for Deploy which pushes the changes made.
And the third option for Preview which opens your site with the preview settings so that you can take a look at What your site would be like if you save the changes made under preview mode.
Here, you will find an option for Preview which will create a separate container for site settings and would not save the settings straight off. You can play around with the settings in the Preview Mode and over the top, you would be able to see three different options:
The first one is for Disable which pushes the changes made and disable the preview mode.
The second option is for Deploy which pushes the changes made.
And the third option for Preview which opens your site with the preview settings so that you can take a look at What your site would be like if you save the changes made under preview mode.
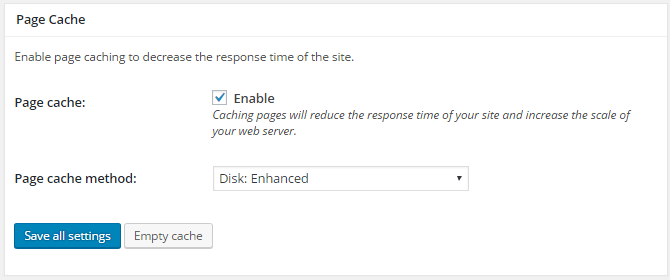 The next sub-menu under the General Settings menu is Page Cache. It is indeed the most important option of the W3 Total Cache. You should definitely enable this option to enable caching. Now, there are some methods to cache static copies of your site's pages and posts:
Disk: Enhanced: If you using a Shared Hosting, then you should go with this method.
Disk: Basic: Shared Server Users should go with this option.
If you are using Dedicated or virtual private server, you can select one of Opcode Caching method.
Opcode: WinCache: If you are using a Windows Machine as a Server, then you should opt for this option.
Memcache: If you are hosting your website on a multi-server, then you should go with this caching option.
The next sub-menu under the General Settings menu is Page Cache. It is indeed the most important option of the W3 Total Cache. You should definitely enable this option to enable caching. Now, there are some methods to cache static copies of your site's pages and posts:
Disk: Enhanced: If you using a Shared Hosting, then you should go with this method.
Disk: Basic: Shared Server Users should go with this option.
If you are using Dedicated or virtual private server, you can select one of Opcode Caching method.
Opcode: WinCache: If you are using a Windows Machine as a Server, then you should opt for this option.
Memcache: If you are hosting your website on a multi-server, then you should go with this caching option.
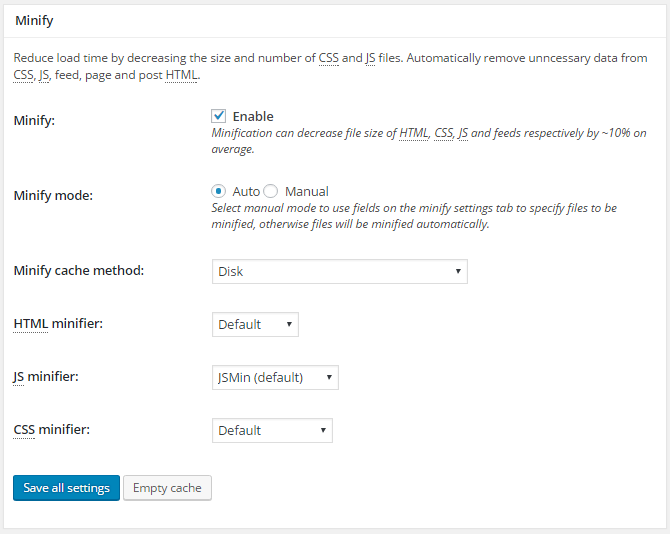 Now, we would not be going in too much deep about the Minify as it would make this post a lot longer. For beginners, we can say that this option will combine and minimize the size of the HTML, CSS, and JS files of your website. Please do note that this enabling this might result in the visually broken site, so go ahead with precaution.
Now, we would not be going in too much deep about the Minify as it would make this post a lot longer. For beginners, we can say that this option will combine and minimize the size of the HTML, CSS, and JS files of your website. Please do note that this enabling this might result in the visually broken site, so go ahead with precaution.
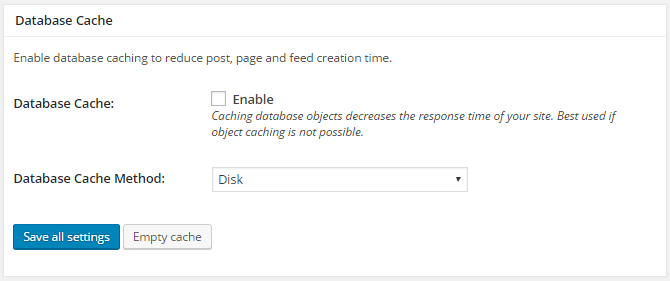 Now, if you are hosting your WordPress Website on a shared server, then you should leave this option disabled. This is simply because this utilizes more resources and most of the times, a shared server is not powerful enough to use database caching.
For those of our users who have a VPS or a Dedicated Server and are making things easier with the Server Avatar, you can go ahead and try enabling this option. Once you enable this option, take a look at the site’s speed and if it becomes slower afterward, then disable the Database Caching.
Now, if you are hosting your WordPress Website on a shared server, then you should leave this option disabled. This is simply because this utilizes more resources and most of the times, a shared server is not powerful enough to use database caching.
For those of our users who have a VPS or a Dedicated Server and are making things easier with the Server Avatar, you can go ahead and try enabling this option. Once you enable this option, take a look at the site’s speed and if it becomes slower afterward, then disable the Database Caching.
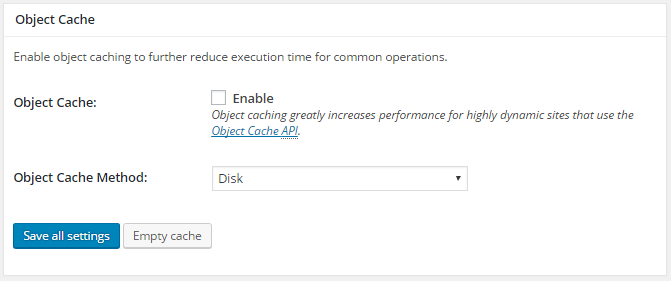 Object Cache is something which is built into the WordPress Core. This caches objects from Object Cache API to minimize the number of complex database queries. It is quite easy to set up. Now, some of you might get benefits from this option while others not so much. How. you ask? Well, for instance, if you have BuddyPress sites, bbPress sites, and so forth. This option would really help you.
On the other hand, if you have a blog or business website from a shared server, then in most of the cases, this option won't help you at all.
Object Cache is something which is built into the WordPress Core. This caches objects from Object Cache API to minimize the number of complex database queries. It is quite easy to set up. Now, some of you might get benefits from this option while others not so much. How. you ask? Well, for instance, if you have BuddyPress sites, bbPress sites, and so forth. This option would really help you.
On the other hand, if you have a blog or business website from a shared server, then in most of the cases, this option won't help you at all.
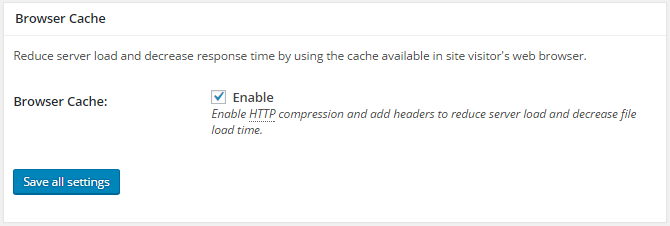 Now, this is one of the most important features of the W3 Total Cache. Enabling this option is quite simple and is not a difficult job at all. All you gotta do is simply click on the checkbox to turn it on. When this option is enabled, the website resources will be cached by website visitor browsers. That way, when a visitor comes back to your website, it would be a lot faster than before since some of the resources were loaded locally from the browser's cache.
Now, this is one of the most important features of the W3 Total Cache. Enabling this option is quite simple and is not a difficult job at all. All you gotta do is simply click on the checkbox to turn it on. When this option is enabled, the website resources will be cached by website visitor browsers. That way, when a visitor comes back to your website, it would be a lot faster than before since some of the resources were loaded locally from the browser's cache.
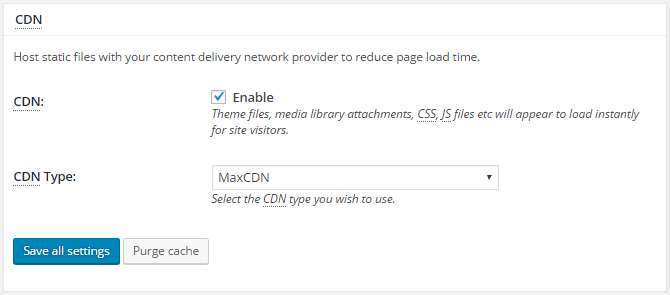 This is a pretty forward option. If you are using any Content Delivery Network or the CDN, then you should enable and set this option up. Setting up a CDN for your blog is not a difficult job at all. Once you enable this option, a new menu named CDN will be added. In this menu, you can configure caching and CDN at the same time for your WordPress website which might improve your site's speed a lot.
This is a pretty forward option. If you are using any Content Delivery Network or the CDN, then you should enable and set this option up. Setting up a CDN for your blog is not a difficult job at all. Once you enable this option, a new menu named CDN will be added. In this menu, you can configure caching and CDN at the same time for your WordPress website which might improve your site's speed a lot.
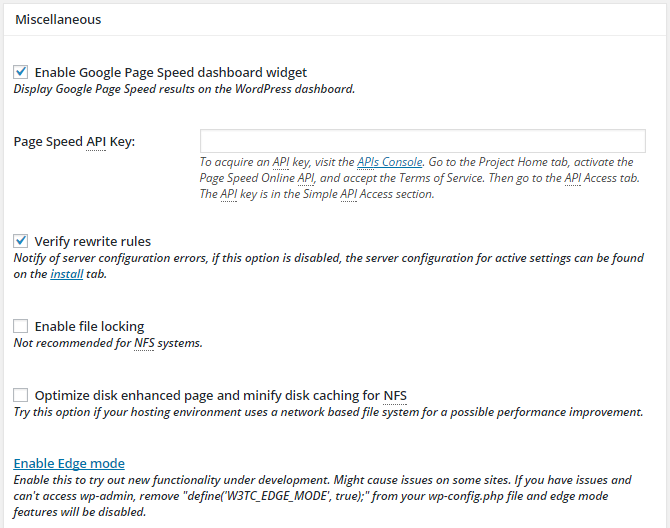 Here, you can enable a Google PageSpeed widget in the W3TC dashboard. All you need to do is just enter the PageSpeed API and you are good to go. Other options include Verify rewrite rules, Enable file locking, Optimize disk enhanced page and minify disk caching for NFS, and Enable Edge Mode.
Here, you can enable a Google PageSpeed widget in the W3TC dashboard. All you need to do is just enter the PageSpeed API and you are good to go. Other options include Verify rewrite rules, Enable file locking, Optimize disk enhanced page and minify disk caching for NFS, and Enable Edge Mode.
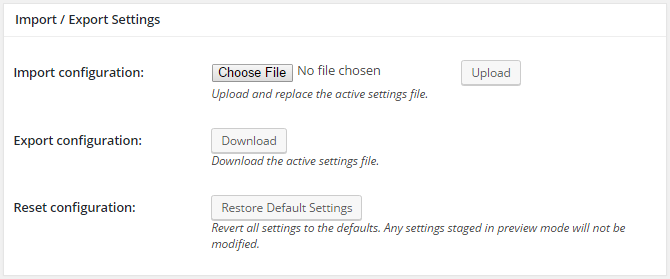 As the name suggests, you can Import/Export Settings using this option. Let's say you wanna use the same set of settings on some other WordPress Website. All you need to do is simply export the settings and download the settings file. Then, go to other site and import file to use the same set of settings. Also, if you think you have messed up with the settings and wanna rollback to default settings then, you can simply press Restore Default Settings button.
As the name suggests, you can Import/Export Settings using this option. Let's say you wanna use the same set of settings on some other WordPress Website. All you need to do is simply export the settings and download the settings file. Then, go to other site and import file to use the same set of settings. Also, if you think you have messed up with the settings and wanna rollback to default settings then, you can simply press Restore Default Settings button.

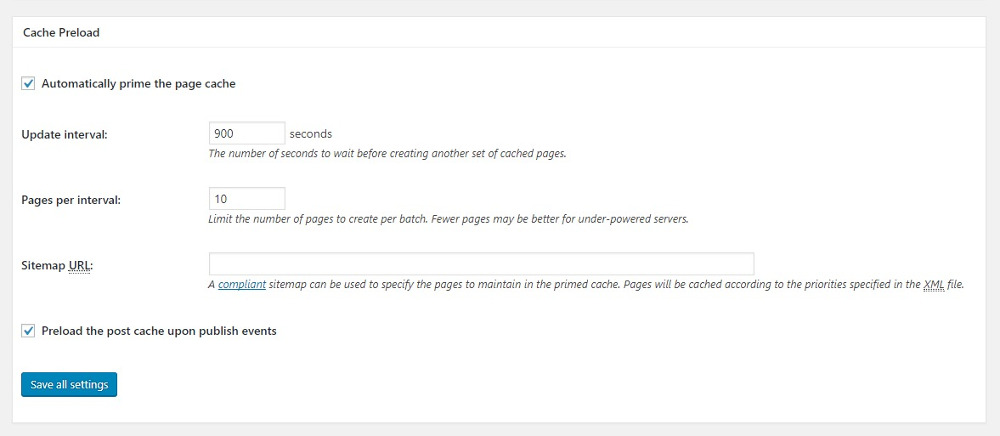 Now, as the name suggests, this option generates a cache file automatically even before a visitor requests the page. This will drastically increase the speed of your WordPress Website.
Now, as the name suggests, this option generates a cache file automatically even before a visitor requests the page. This will drastically increase the speed of your WordPress Website.
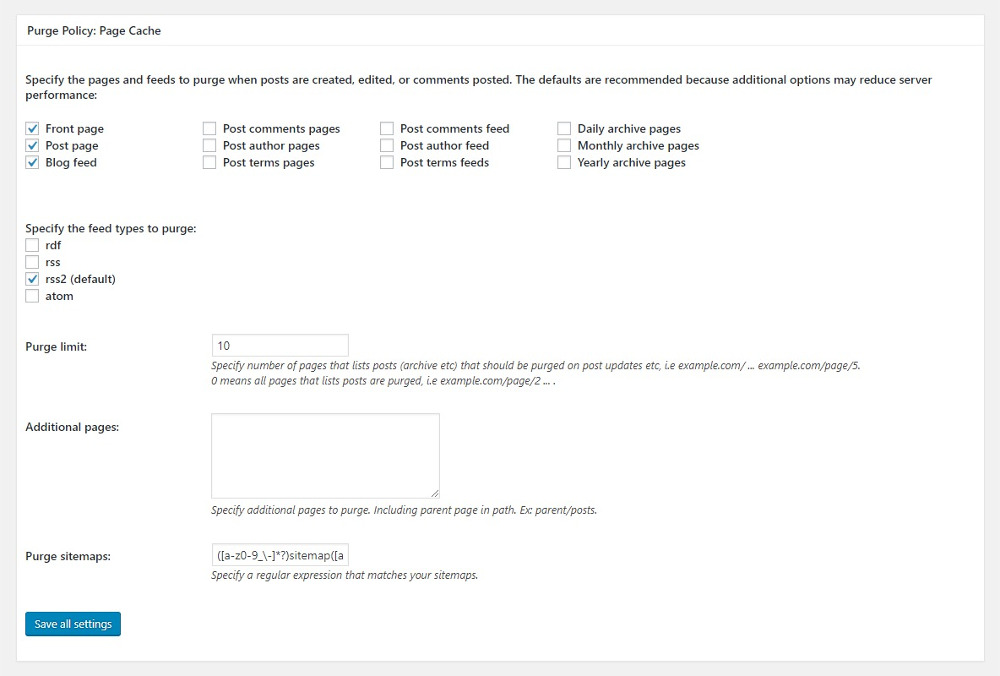 This option lets you select pages are to be purged whenever a new post is published or updated.
This option lets you select pages are to be purged whenever a new post is published or updated.
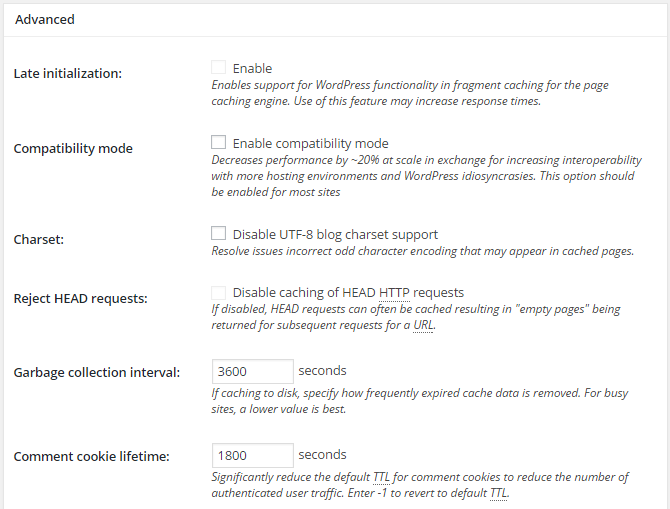 Here, you can dig a bit deeper and can exclude some browsers from receiving cached versions, enable the Compatibility mode, create exceptions and more. We won't really recommend you play with other options rather than enabling the Compatibility mode.
Here, you can dig a bit deeper and can exclude some browsers from receiving cached versions, enable the Compatibility mode, create exceptions and more. We won't really recommend you play with other options rather than enabling the Compatibility mode.
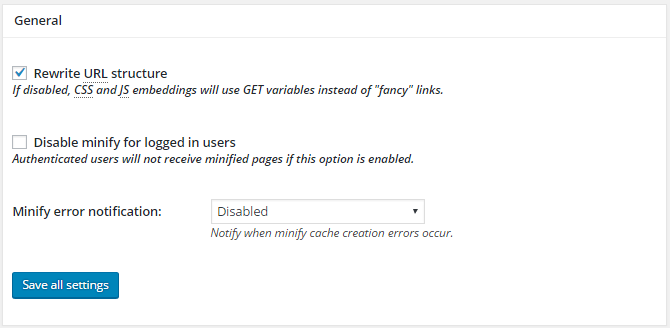 Here, you can Rewrite URL Structure which is also known as "Fancy Links". Also, you can also enable minify error notifications which would help you in taking a look at errors due to minifying, so you can fix them.
Here, you can Rewrite URL Structure which is also known as "Fancy Links". Also, you can also enable minify error notifications which would help you in taking a look at errors due to minifying, so you can fix them.
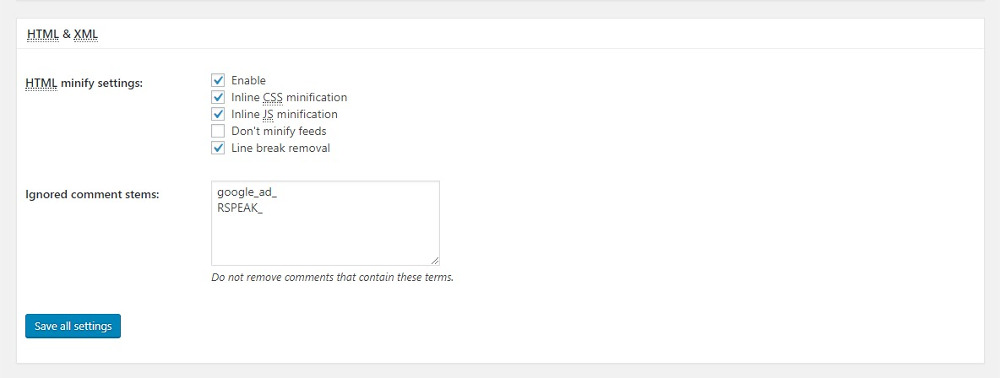 Now, this would minify (minimize requests) the HTML & XML files of your WordPress website. This option really helps in improving the page speed score and overall page speed of your WordPress Website.
Now, this would minify (minimize requests) the HTML & XML files of your WordPress website. This option really helps in improving the page speed score and overall page speed of your WordPress Website.
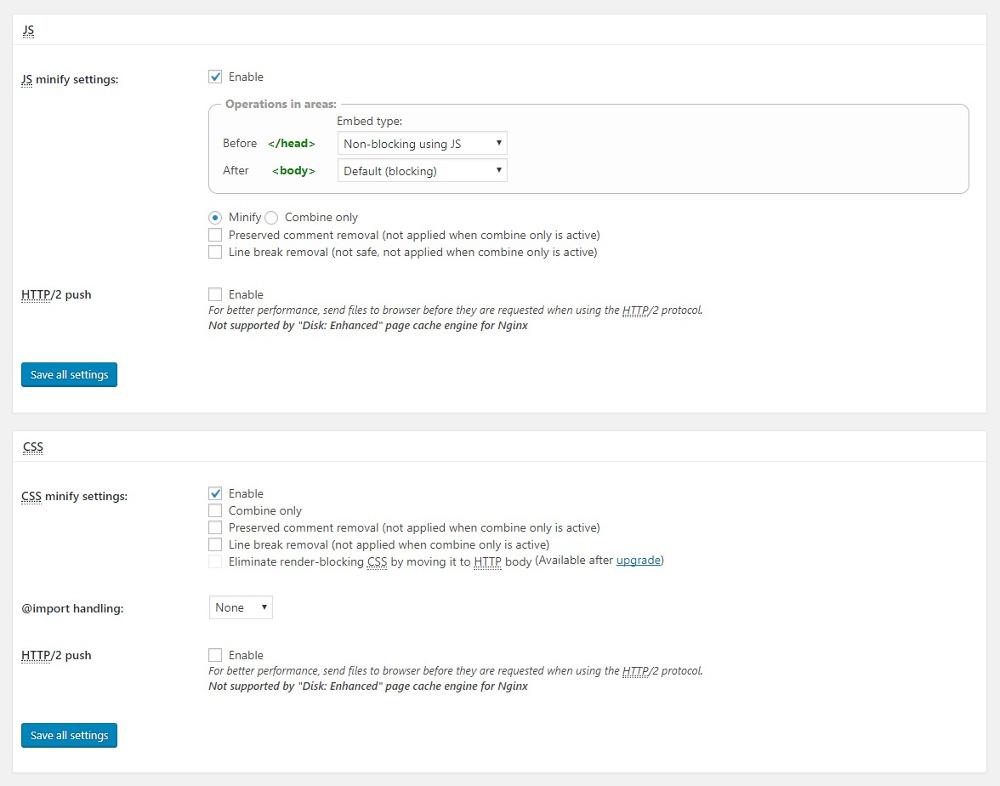 This option would minify (minimize requests) the JS & CSS files of your WordPress website. This option also helps in improving the page speed score and overall page speed of your WordPress Website.
This option would minify (minimize requests) the JS & CSS files of your WordPress website. This option also helps in improving the page speed score and overall page speed of your WordPress Website.
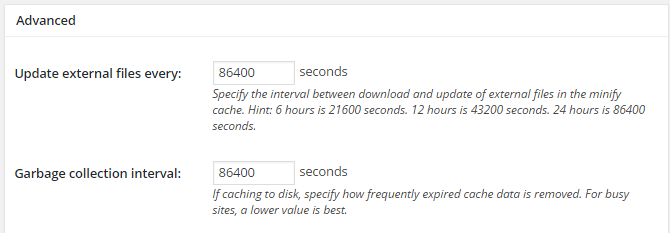 Here, you can set the update interval and when to delete expired cache data. Also, you can exclude specific pages and files from minification.
Here, you can set the update interval and when to delete expired cache data. Also, you can exclude specific pages and files from minification.
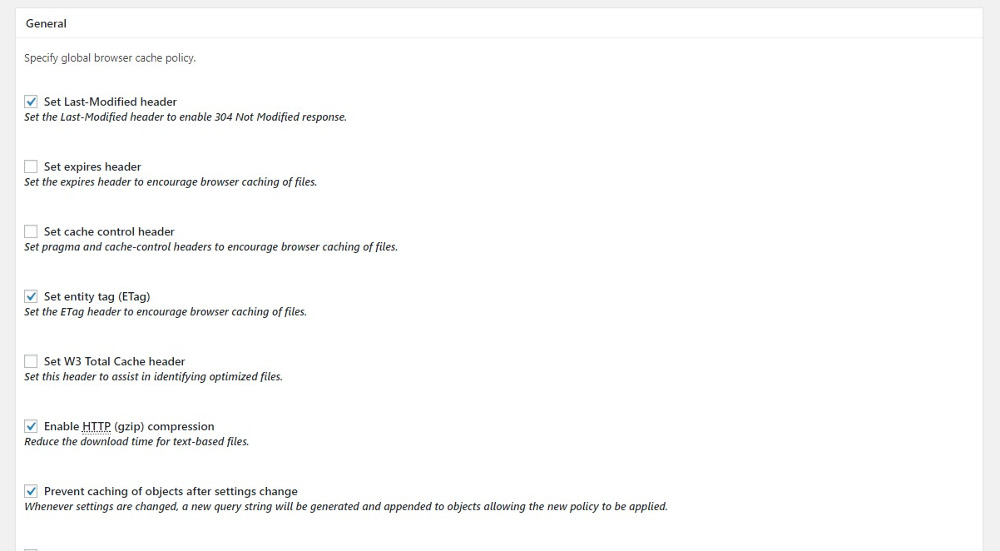 Here, you can set last modifier header, set expires header, set cache control header, enable HTTP Compression, add resources to prevent cache exception and more. We would recommend you to just enable Set Last-Modified Header, and enable gzip compression to compress text files.
Here, you can set last modifier header, set expires header, set cache control header, enable HTTP Compression, add resources to prevent cache exception and more. We would recommend you to just enable Set Last-Modified Header, and enable gzip compression to compress text files.
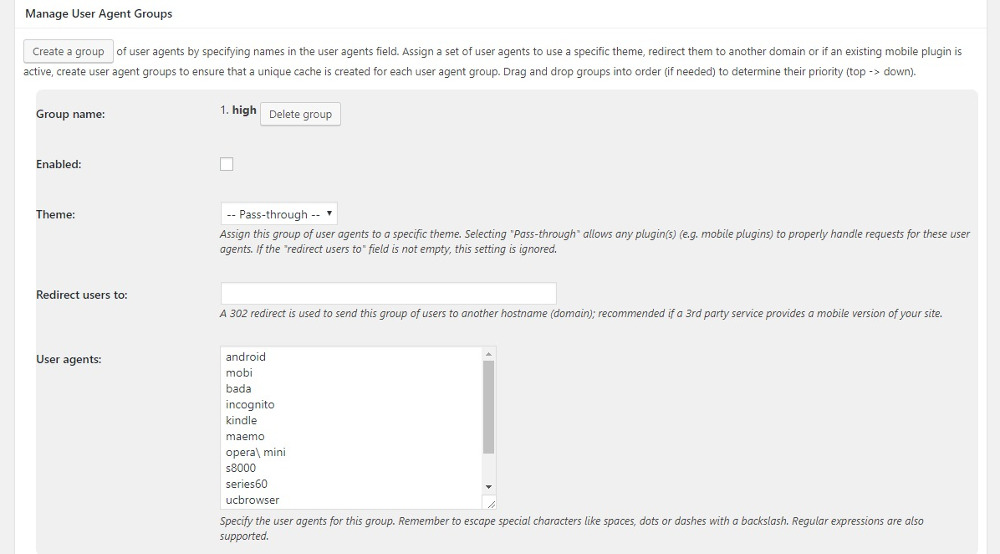 With this, you can create groups. For instance, you can set a particular theme or settings to say, mobile users. You can create as many groups as you can.
With this, you can create groups. For instance, you can set a particular theme or settings to say, mobile users. You can create as many groups as you can.
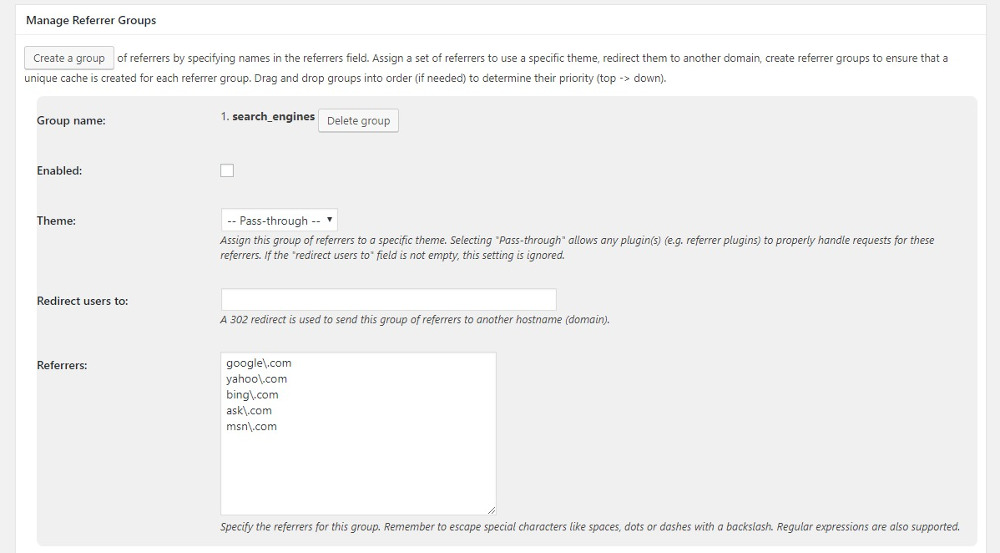 This setting directs the users coming from different sources such as Search Engines like Google or Bing to cached webpages specific to that set of users.
This setting directs the users coming from different sources such as Search Engines like Google or Bing to cached webpages specific to that set of users.
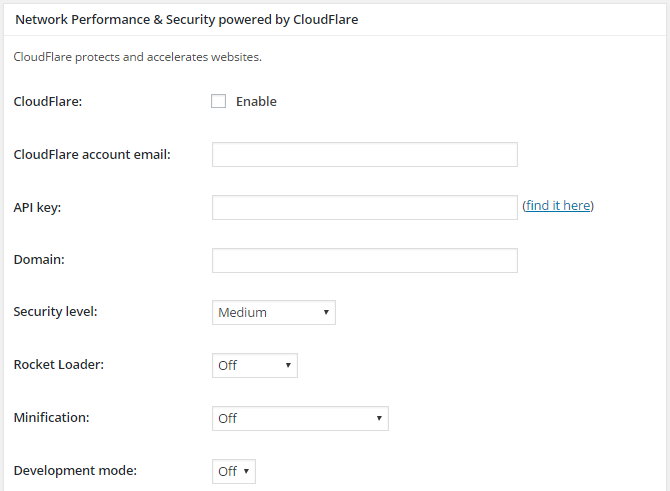 Here, you can manage your extensions. Enabling/ Disabling extensions like Cloudflare, Feedburner, Frameworks can be done from here.
[/lockercat]
Here, you can manage your extensions. Enabling/ Disabling extensions like Cloudflare, Feedburner, Frameworks can be done from here.
[/lockercat]
Table of Contents
ToggleWhat is Caching?
How to Install W3 Total Cache?
- First of all, you need to login to your WordPress Dashboard.
- Now, go to Plugins >> Add New from the sidebar.
- Here, search for W3 Total Cache.
- Install the one by Frederick Townes having over 1 million Installs.
- Now, click on Activate button to activate the Plugin.