Cloud Storage Integrations
Cloud storage integration lets you connect different cloud storage providers to your whitelabel panel. This makes it easy to back up your data securely. Backups are important to avoid losing data and to make sure you can recover it if needed. By linking with popular services like Google Drive, Dropbox, Wasabi, Amazon S3, and custom S3, you can easily handle and protect your backups.
Google Drive Integration
Google Drive is a cloud storage and file synchronization service offered by Google. To enable Google Drive integration, follow these steps:
Step 1: Obtain Client ID and Client Secret
-
Go to Google Cloud Console.
-
Create a new project or select an existing project.
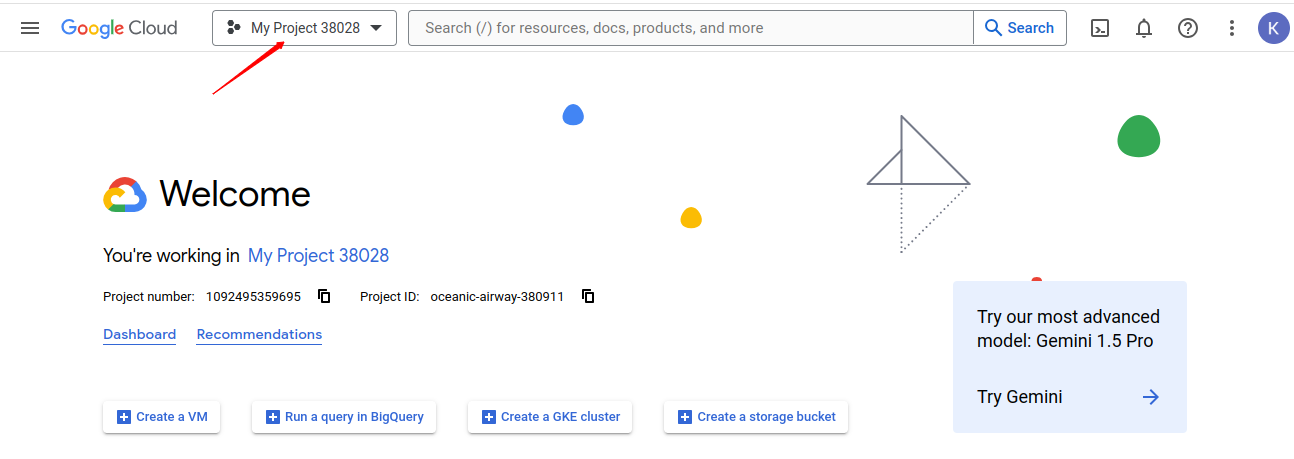
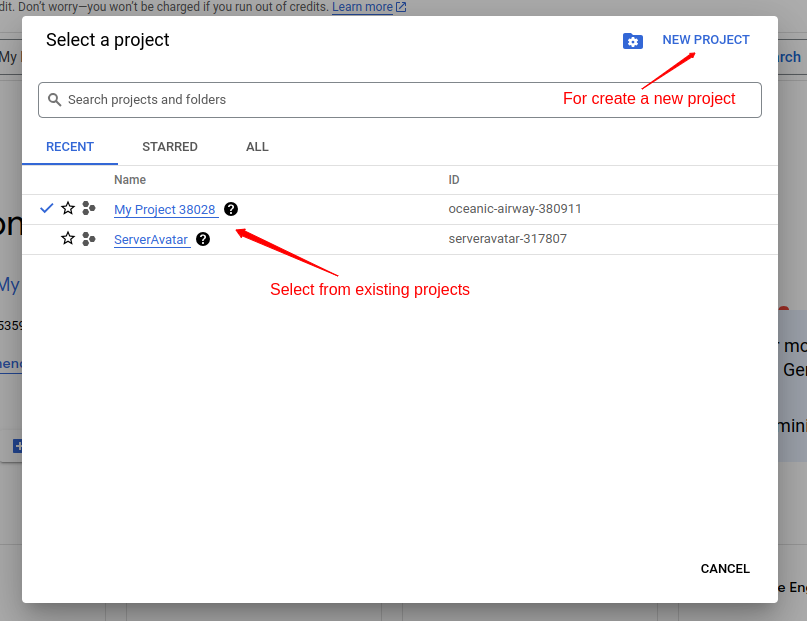
-
Select APIs & Services
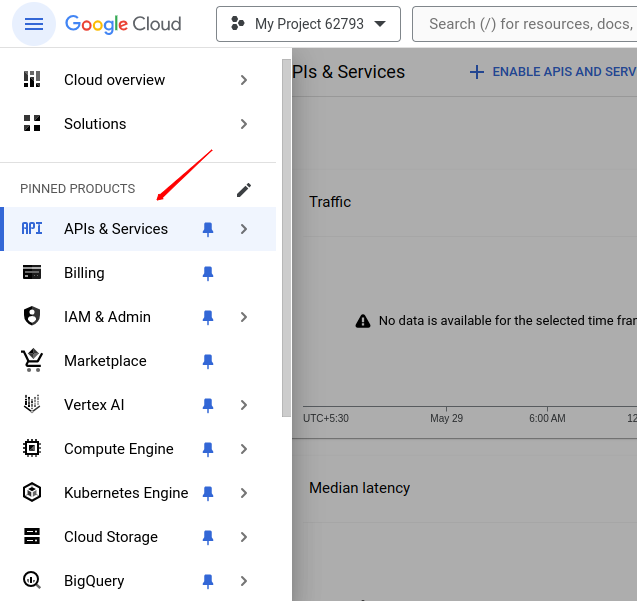
-
Navigate to the Credentials section.
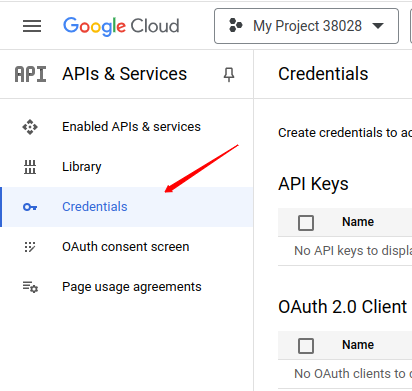
-
Click on Create Credentials and select OAuth Client ID.
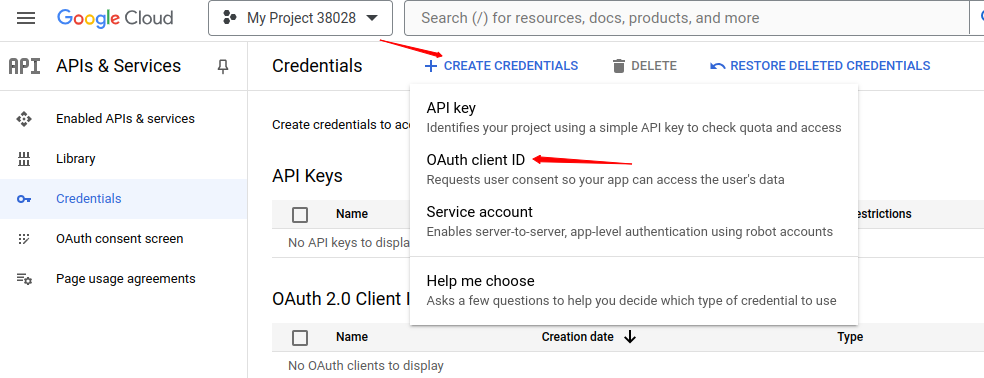
-
Configure the Consent screen.
If you are not creating credential for the first time skip this step.
If you're creating a client ID for the first time, you can set up your consent screen by clicking on OAuth Consent Screen.
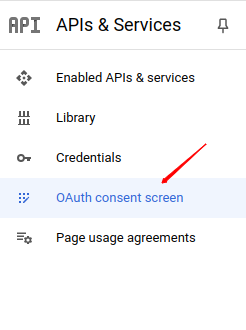
- Select the user type your app will be used by (Internal or External) and click on Create button.
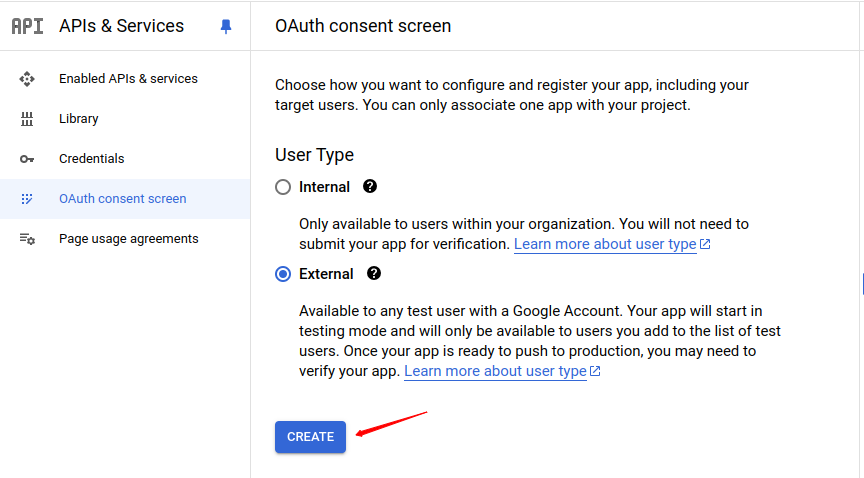
- Fill out the "App Information" section with details such as the application logo, homepage URL, privacy policy URL, terms of service URL, Authorized domains, etc and click on Save and Continue.
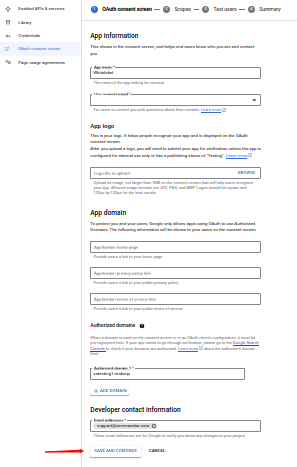
-
In the "Scopes" section, add the scopes that your application needs access to. These are the permissions your application will request from users and click on Save and Continue.
-
In the "Test Users" section, you can add email addresses of users who can test the consent screen without it being publicly available. Click on Save and Continue.
-
Review the summary of your OAuth Consent Screen configuration and Click on Back to Dashboard to make any changes if needed.
-
Once you're satisfied, click on Publish App to make your consent screen live.
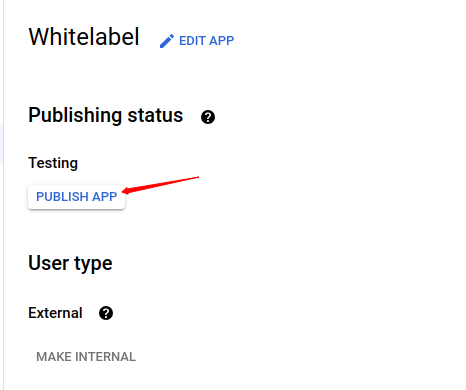 caution
cautionIf you have not published your app's OAuth Consent Screen on Google Cloud Console, your users will encounter errors when trying to link their Google Drive account to your panel. Please ensure that you complete the OAuth Consent Screen setup and publish your app before allowing users to connect their accounts.
-
Make sure you enable your Google Drive API. To do so, click on the following link: Google Drive API Overview.
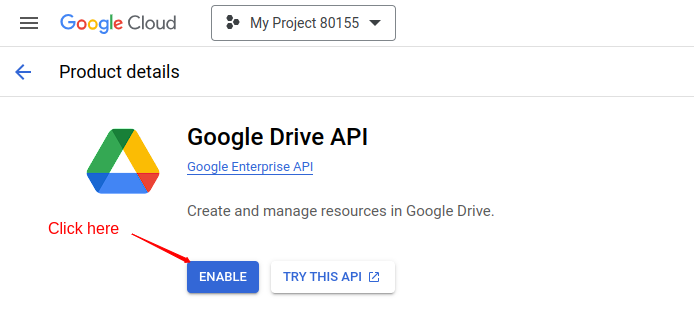
After your initial configuration of the consent screen, there will be no further prompts to configure it again.
- Select the user type your app will be used by (Internal or External) and click on Create button.
-
Choose Web application as the application type.
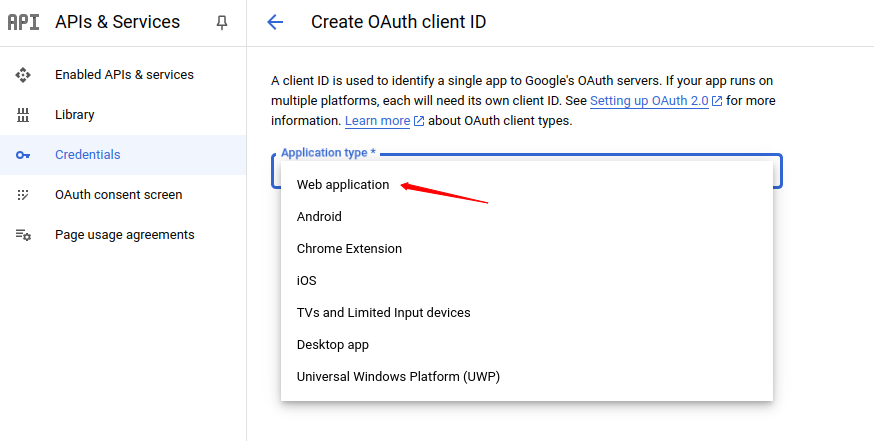
-
Enter any additional information required Set the Authorized Redirect URIs to the URL provided in the whitelabel panel's Google Drive integration form.
infoIn the OAuth client setup in Google Cloud Console, ensure the Authorization callback URL matches the Redirect URL provided in the whitelabel panel's Google Drive integration form.
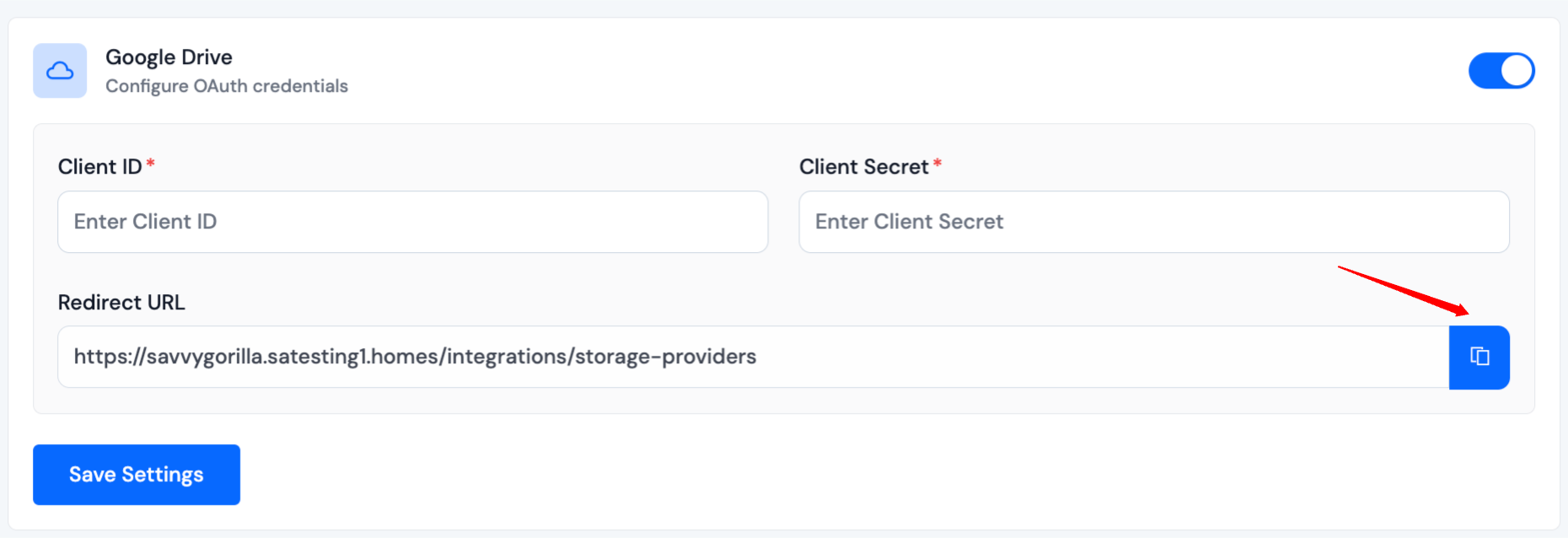
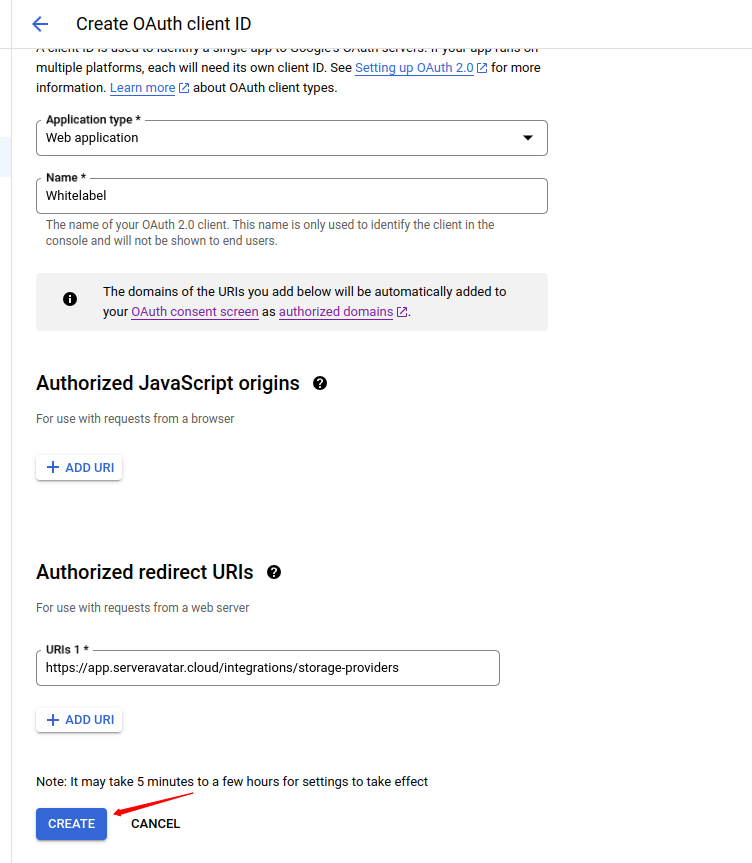
-
Click Create and note down the Client ID and Client Secret.
Step 2: Save Configuration
Enter generated Client ID and Client Secret and click on Save Settings button.
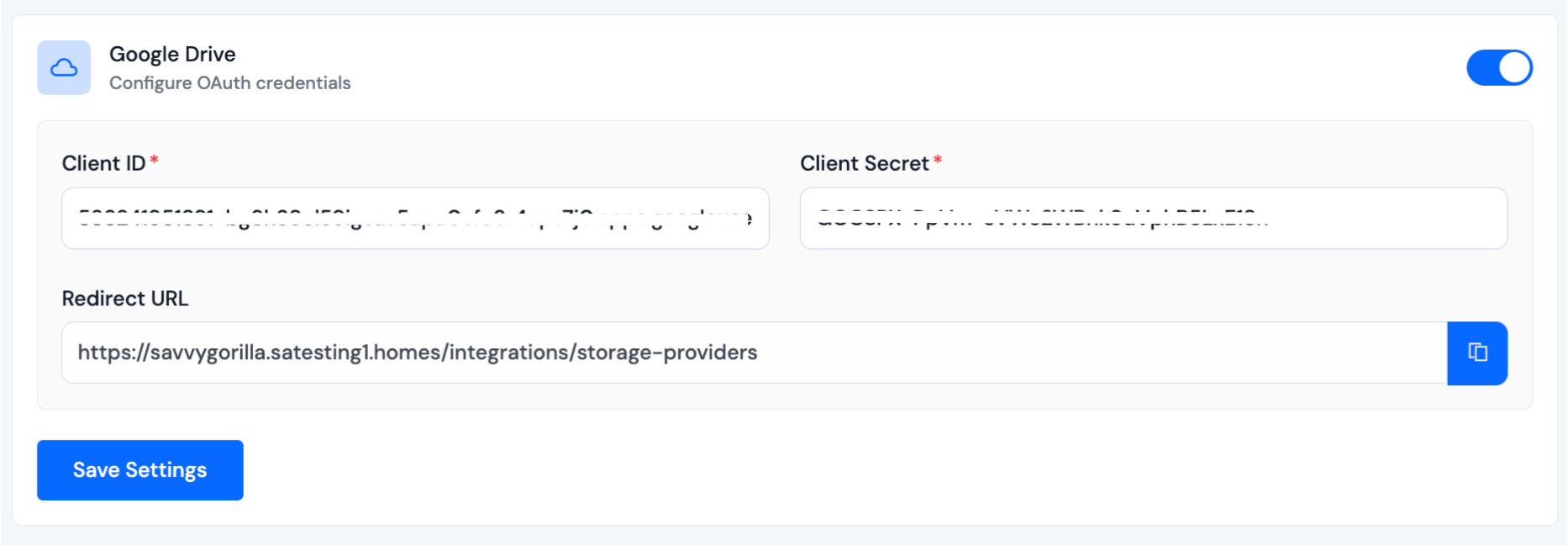
Dropbox Integration
Dropbox is a popular cloud storage solution known for its file synchronization capabilities. To integrate Dropbox, follow these steps:
Step 1: Obtain Client ID and Client Secret
-
Go to Dropbox App Console.
-
Click on Create App.
-
Choose Scoped access and select App folder and Name your app and click Create App.
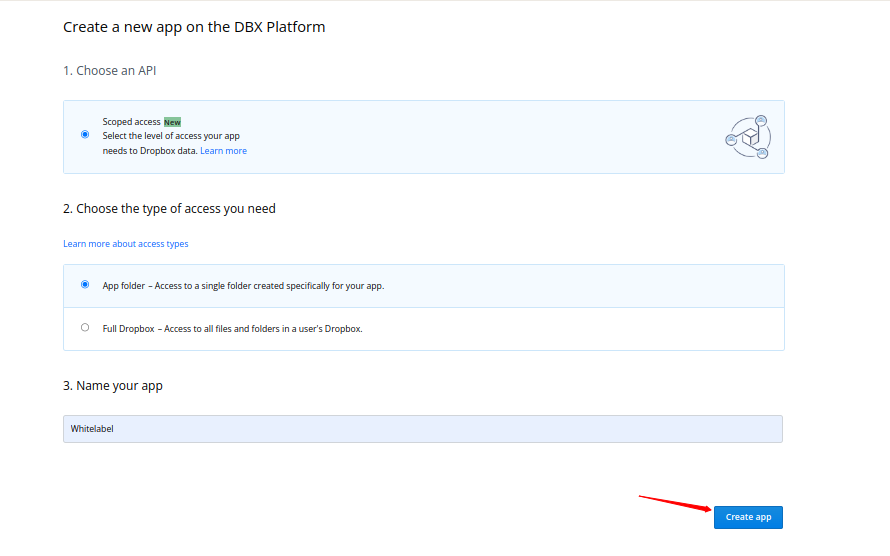
-
Navigate to the Settings tab of your app.
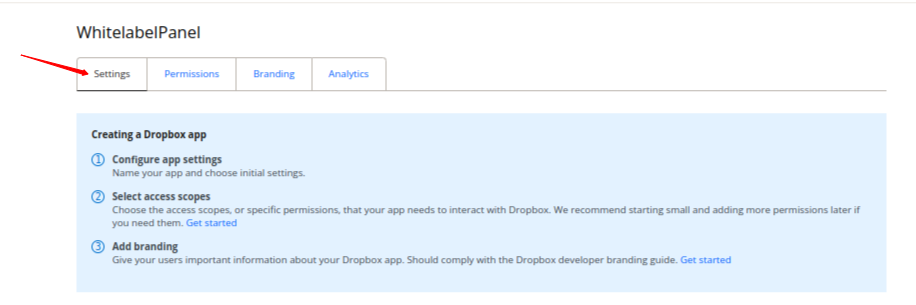
-
Enter any additional information required Set the Redirect URIs to the URL provided in the whitelabel panel's Dropbox integration form.
infoIn the OAuth client setup in Dropbox, ensure the Authorization callback URL matches the Redirect URL provided in the whitelabel panel's Dropbox integration form.
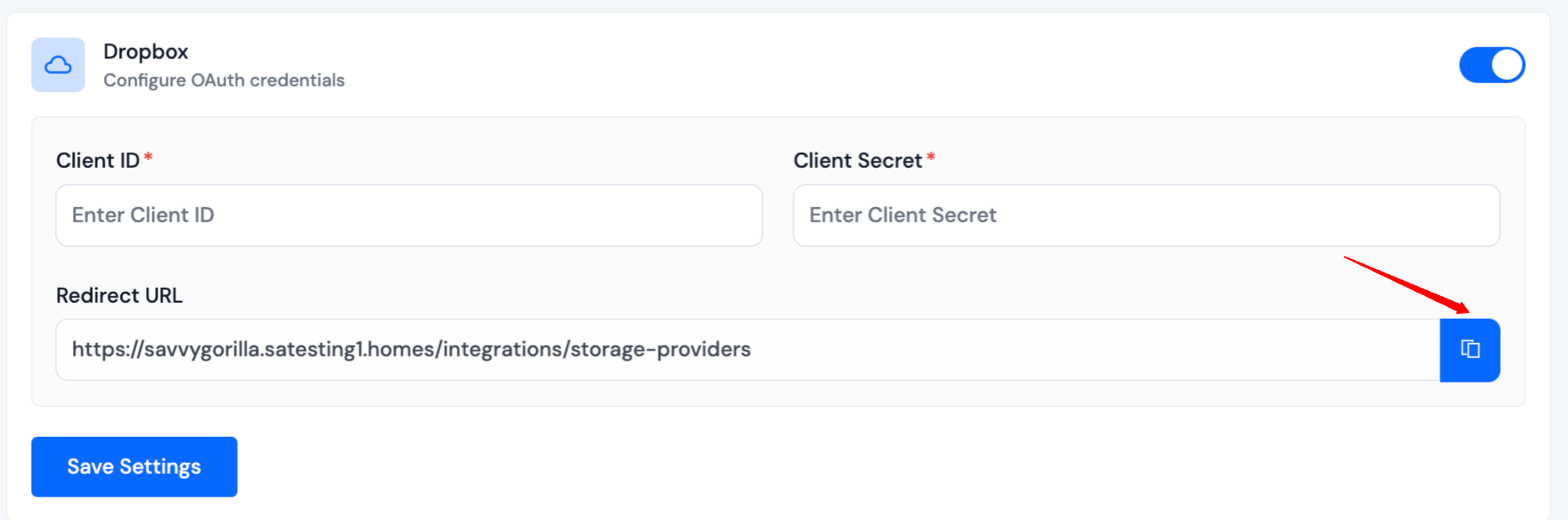
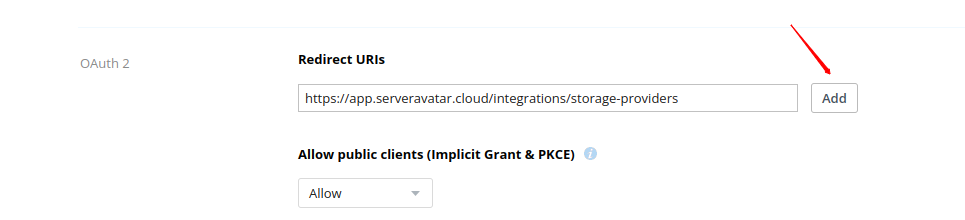
-
Move to the Permissions tab and select the following permissions.
- files.content.write
- file_requests.write
- files.content.read
- files.metadata.read
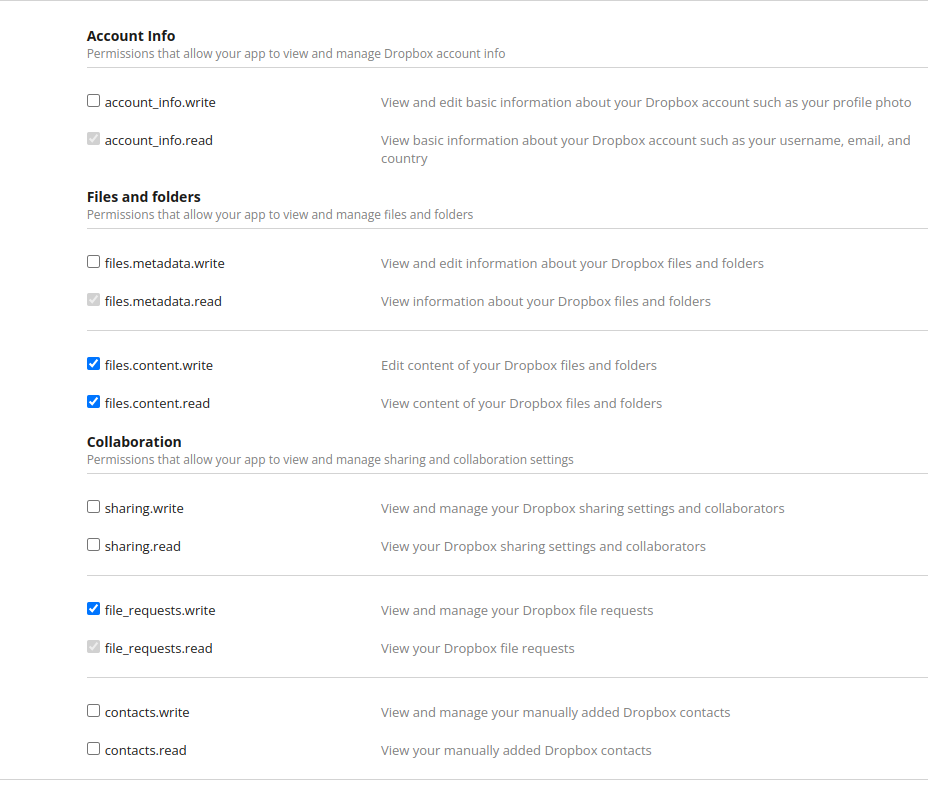
Click on Submit.
-
Now go back to Settings tab and note down the App Key (Client ID) and App Secret (Client Secret).
Step 2: Save Configuration
Enter the obtained App Key (Client ID) and App Secret (Client Secret) in the respective fields and click on Save Settings.
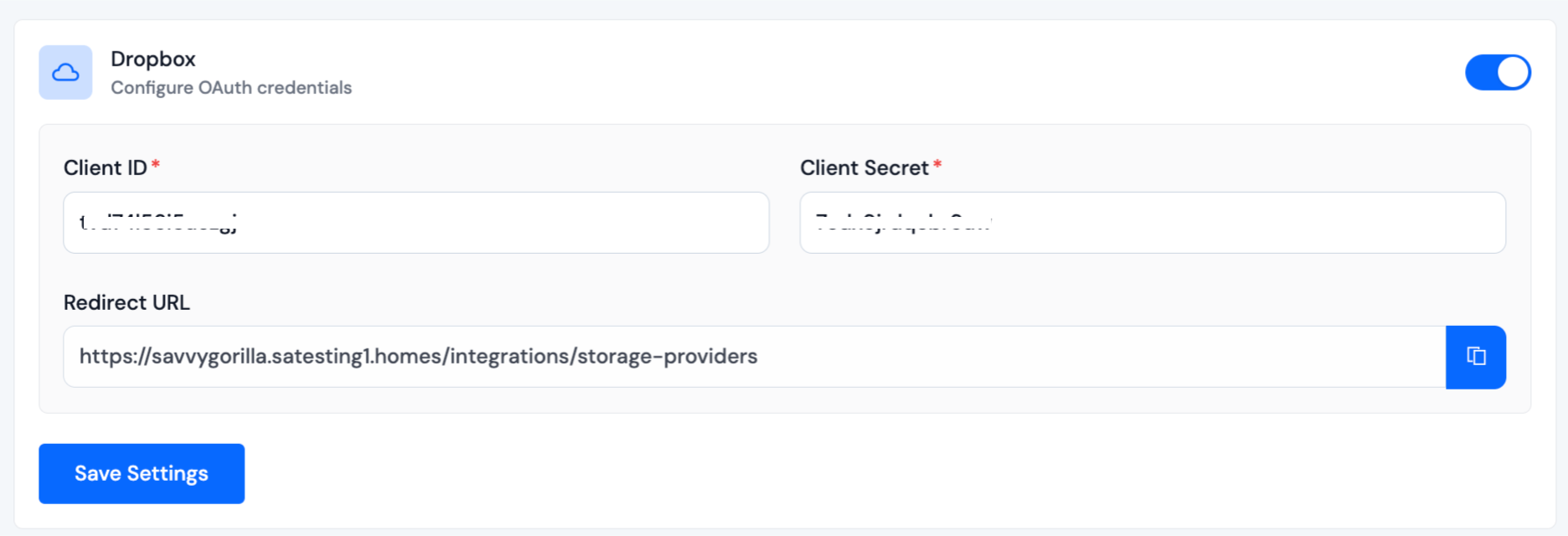
Wasabi Integration
Wasabi is a Cloud storage provider that is becoming popular day by day. We also use Wasabi to store many files. The best thing about it is, It is a pay-as-you-go service, unlike Google Drive and Dropbox. It allows you to store 1TB of data at $6/month, it is very affordable.
Enabling Wasabi integration for your users is straightforward. You just need to enable the toggle switch for Wasabi, and then your users can easily integrate their Wasabi account with your whitelabel panel.

Amazon S3 Integration
AWS S3 is a standard storage instance provided by Amazon Web Services. Many businesses use AWS S3 to store all kinds of files and data.
Enabling Amazon S3 integration for your users is very simple. You just need to enable the toggle switch for Amazon S3, and then your users can easily integrate their Amazon S3 account with your whitelabel panel.

S3 Compatible Storage Integration
Enabling S3 Compatible Storage Integration for your users is very simple. You just need to enable the toggle switch for S3 Compatible Storage, and then your users can easily integrate their S3 Compatible Storage account with your whitelabel panel.

Update Cloud Storage Provider's Credentials
After completing the entire setup process for your whitelabel panel, you'll display the whitelabel dropdown menu in the sidebar.
Navigate to Whitelabel > Cloud Storage.
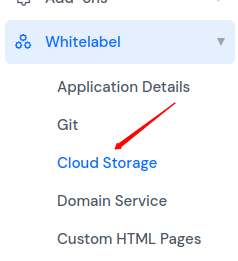
From this page, you can update your credentials.
If you change your Cloud Storage provider's credentials, the existing cloud storage provider integrations for your users will not work and causing old backup and schedule operations to fail for your users.