Site Migration
The "Site Migration" option in the server panel allows you to migrate sites among the servers managed by ServerAvatar. It means that if you want to migrate a site from one server to another, you simply have to select the site and the destination server.
The Server to Server migration is completely automatic!
Once the site is migrated, you have to update the IP address of your domain in the DNS zone file, and your site will be ready to be served from the new Server!
Let’s see how to migrate a site in ServerAvatar.
Step 1: First, Log in to the ServerAvatar Account.
Step 2: Click on the Server Dashboard button.

Step 3: Click on the Site Migration option from the left-hand sidebar of the Server Panel.
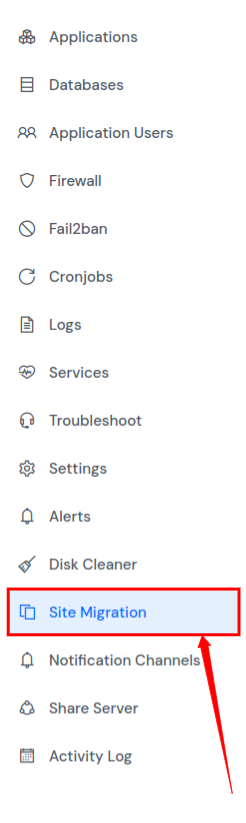
Step 4: You will see the Site Migration form as displayed in the image below.
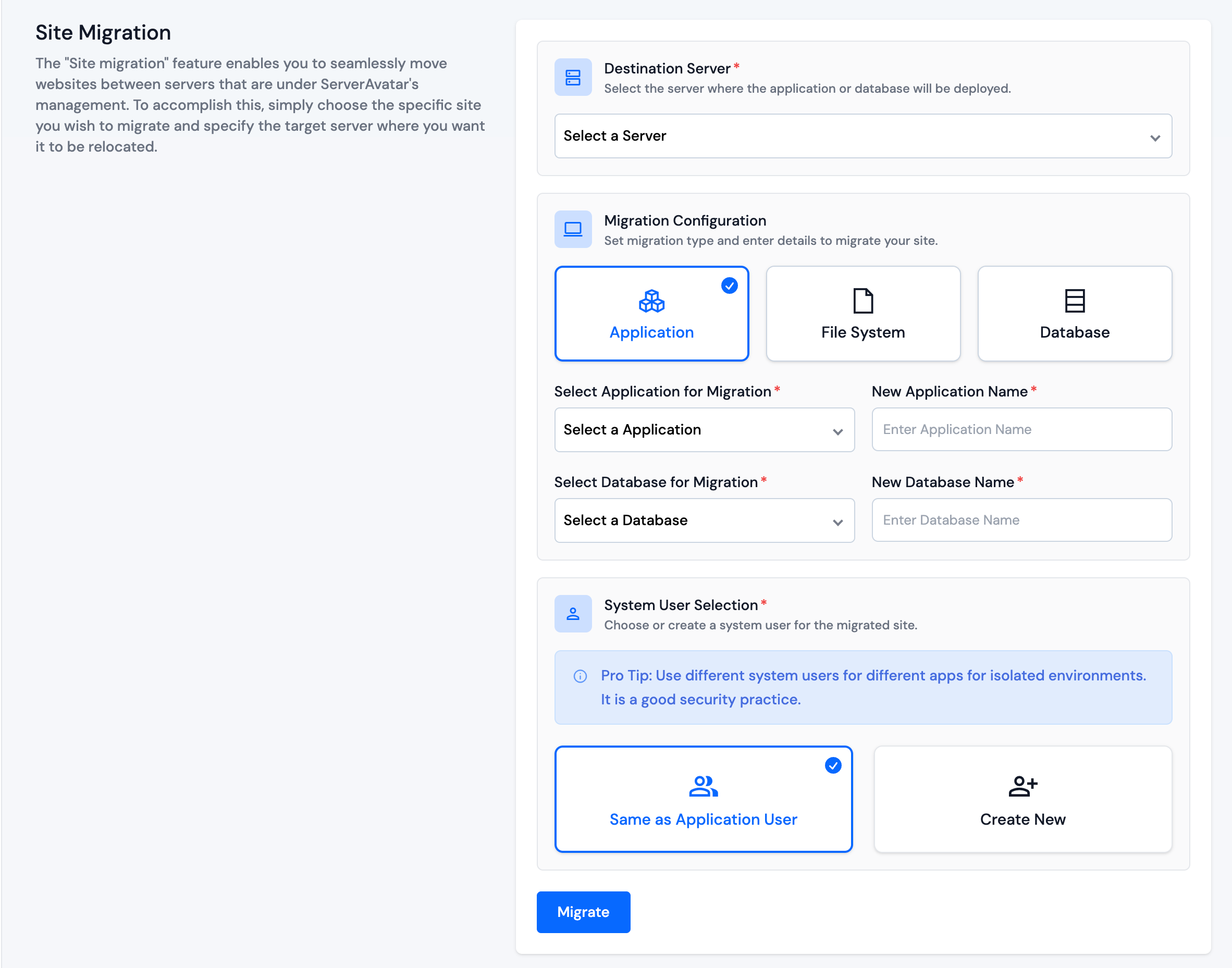
-
Type: Select the type from an Application, File System, or Database that you want to migrate from one server to another.
-
Select Application/Database for Migration: Select the particular application or database you want to migrate from your current server.
-
New Application/ Database Name: Enter your preferred name for your application or database.
-
Select Database for Migration: If you select the application option, you will see the option to select the database that you want to migrate for the appropriate application.
-
New database name: If you select the application as a type, you will see the option to enter the new database name. Provide the name for your Database.
-
System User: This is the user associated with your application (same as the Application user). You can either:
- Keep the Same User: The user will remain same after migration.
- Create New User: Enter your preferred username and password to create a new user for the migrated application.
-
Destination Server: Select the destination server from the dropdown menu where you want to migrate your site.
Step 5: After filling out the details, click on the Migrate button.
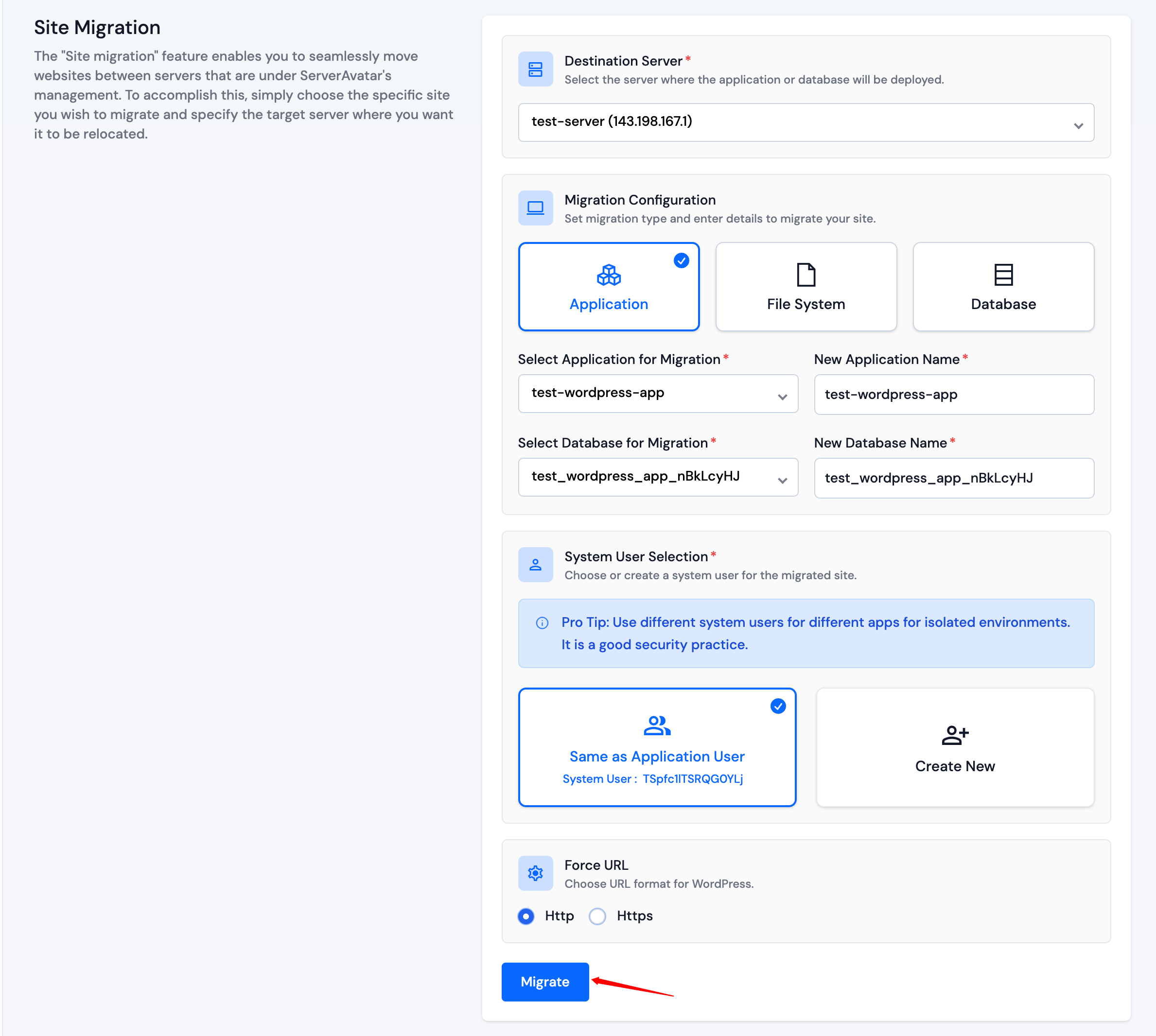
-
If your application is in WordPress, the following option will be displayed:
cautionIf you want to enforce the use of HTTPS for all URLs within your WordPress site, select "HTTPS". Otherwise, choose "HTTP".
Now, you can see your site migration record like the below image.

After that, check your clone application in the destination Server.