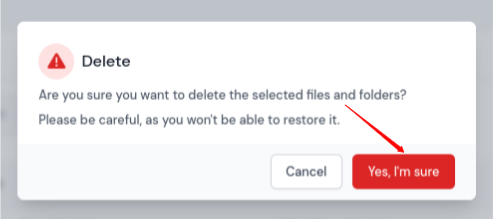File Manager
The "File Manager" option within the application panel allows you to manage application files directly from the ServerAvatar user interface. You can perform various actions on files, just like you do with any file manager.
You can create new files and folders, also download, upload, compress, extract, delete, move, copy, edit, and rename files.
Follow the steps given below to access the file manager in ServerAvatar.
Step 1: First, Log in to the ServerAvatar account.
Step 2: Click on the Server Dashboard button.

Step 3: Now, you will see the Applications option on the left-hand sidebar of the Server Panel. Click on "Applications” tab.
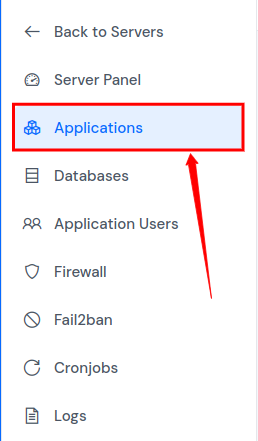
Step 4: Now, you will see the Applications table like the below image.
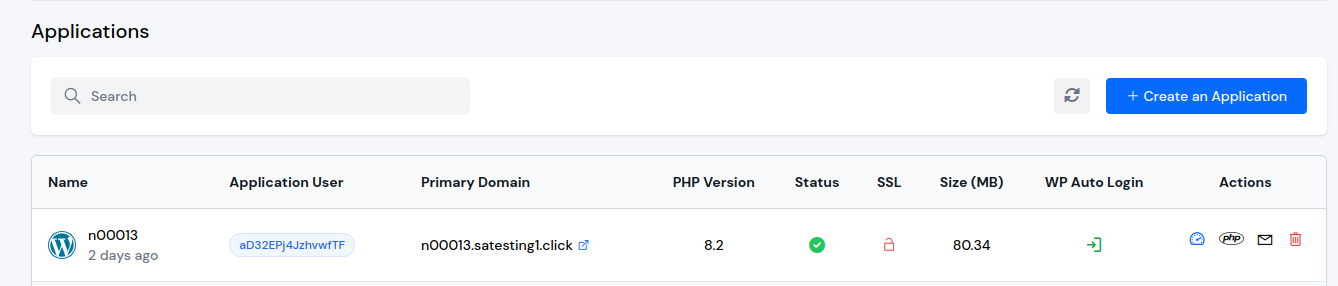
Step 5: Click on the Application Name or Dashboard icon to access the application panel.
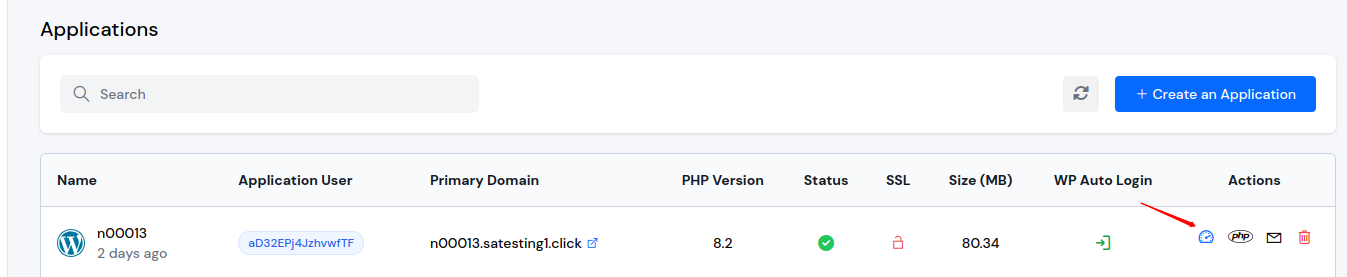
Step 6: Now, you will see the File Manager option on the left-hand sidebar of the Application Panel. Click on the "File Manager” tab.
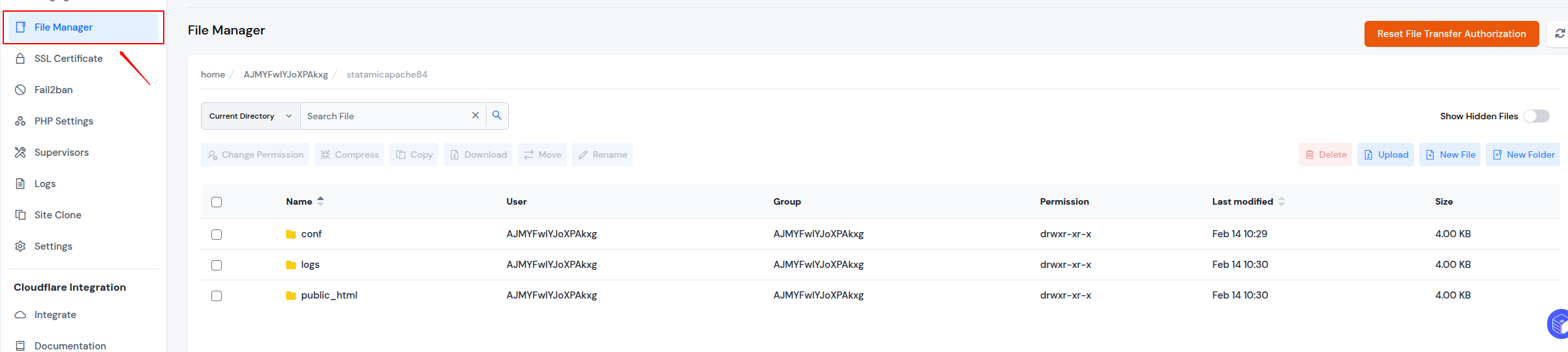
- Download File: If you want to download a file, select the file and click on the Download icon in your File Manager section.

- Upload File: If you want to upload a file, click on the Upload icon and select your file or drag your file and drop it on your File Manager section.
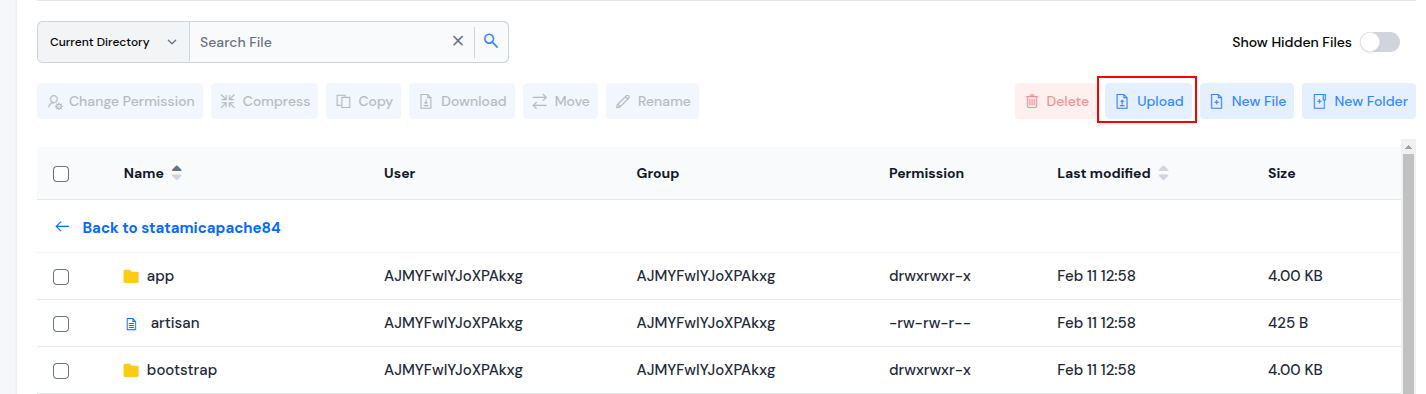
- Change Permission: If you want to change permission of file, select the file and click on the "Change Permission icon". A pop-up will appear on your screen. Set the permissions as per your requirements and click on the "Update" button.
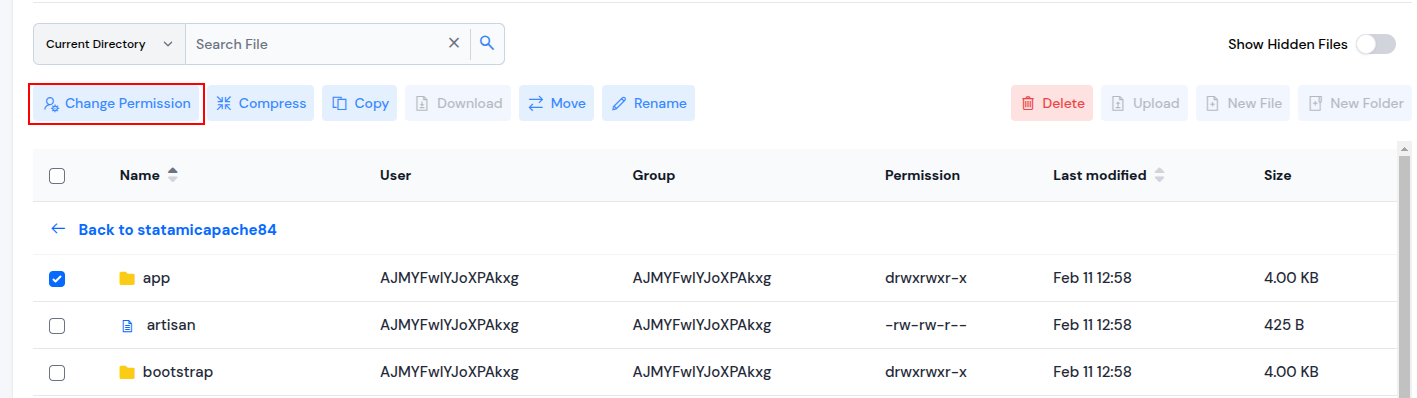
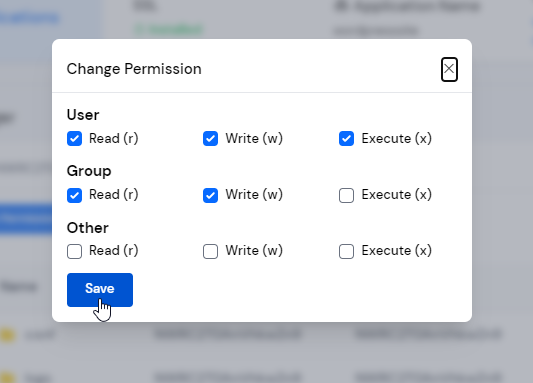
- Create File: If you want to create a file, click on the "Create file" icon.
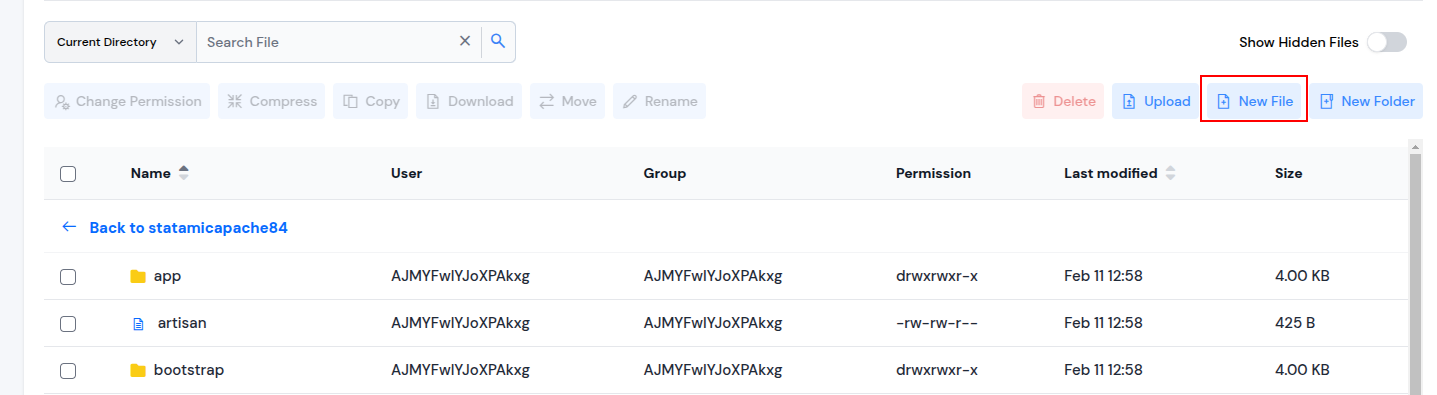
After that, a pop-up will displayed on your screen. Enter File name and click on the "Create" button.
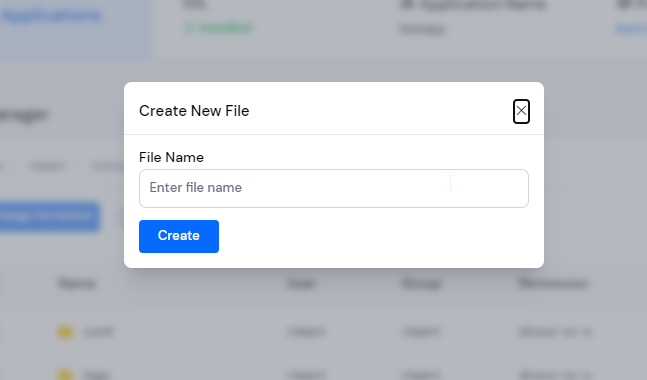
- Create Folder: If you want to create a folder, click on the "Create folder" icon.
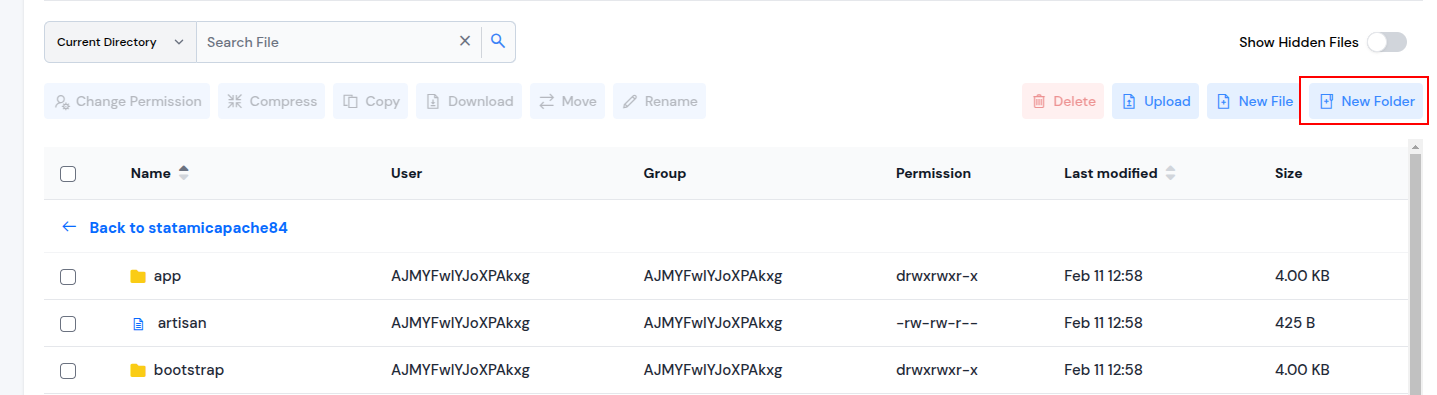
After that, a pop-up will appear on your screen. Enter the Folder name and click on the "Create" button.
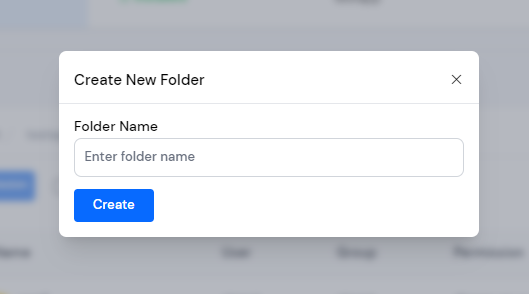
- Rename File/Folder: If you want to Rename the file or folder, then Select file/folder and click on the "Rename" icon.
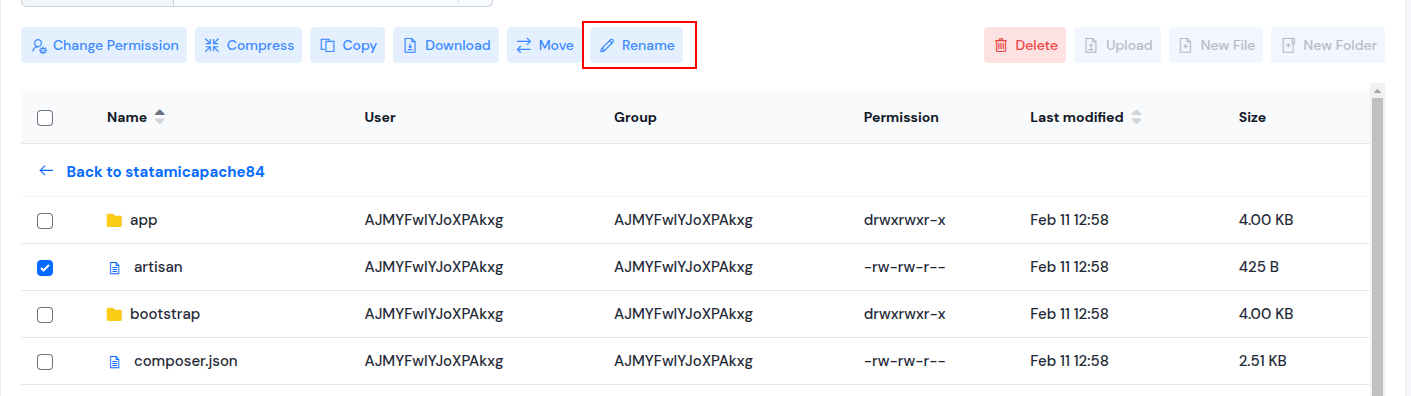
After that, a pop-up will appear on your screen. Enter File/Folder Name and click the "Update" button.
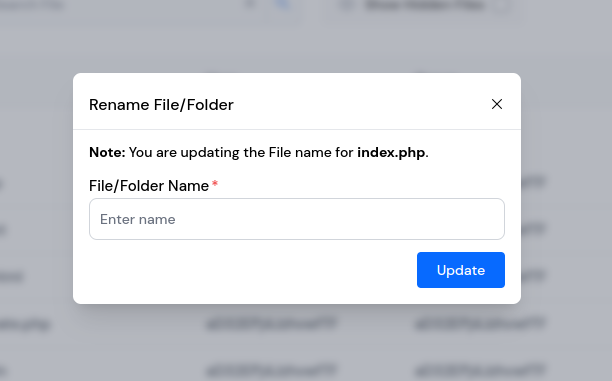
- Move File/Folder: To move a file/folder, select the file/folder and click on the Move icon.
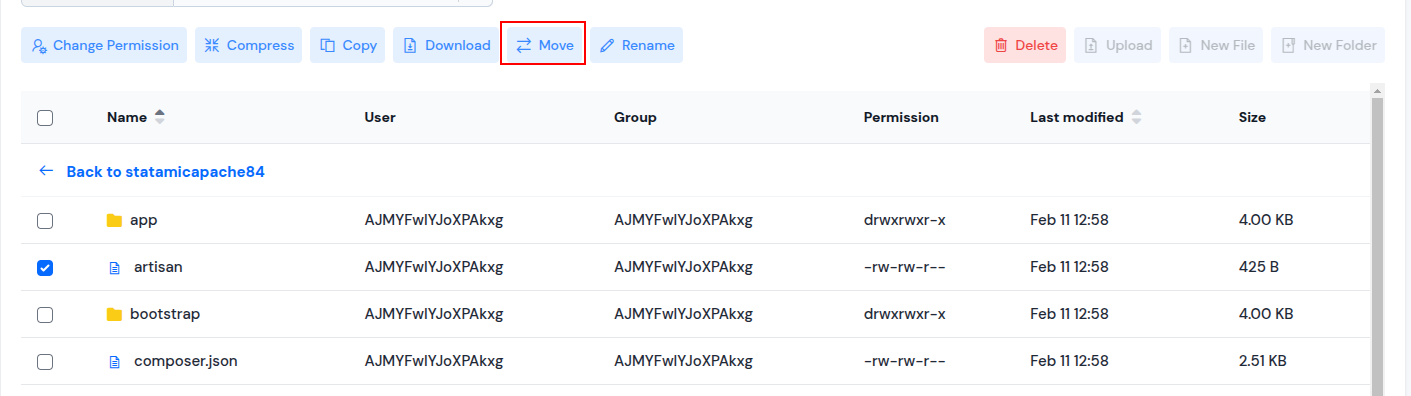
Then, a pop-up will appear on your screen. Enter the Destination Path and click on the Move button.
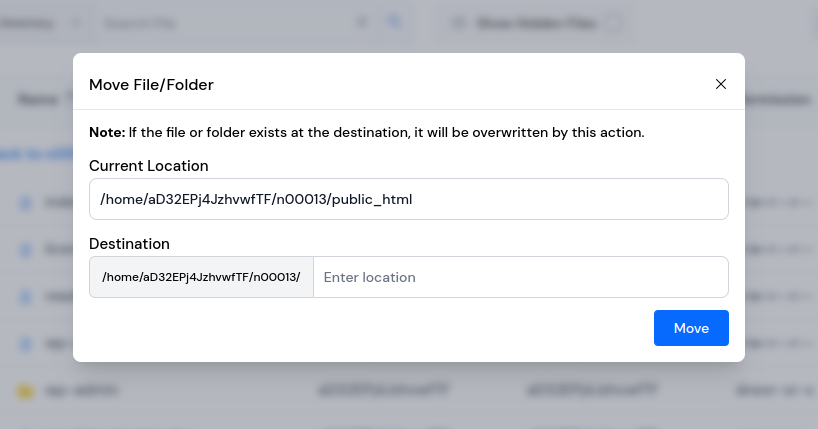
- Copy File/Folder: To copy a file/folder, select the file/folder and click on the Copy icon.
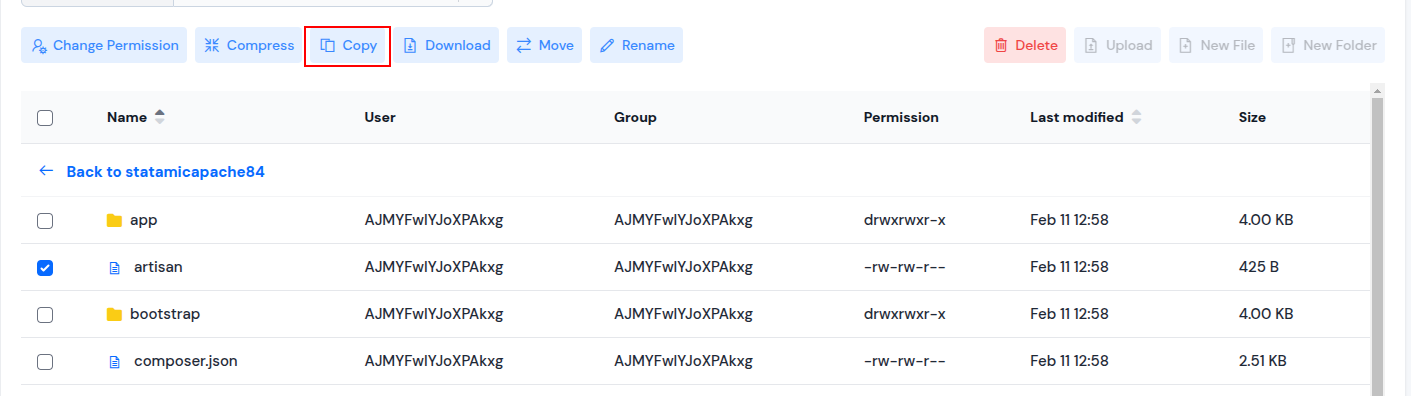
Then, a modal will appear on your screen. Enter the Destination Path with a file name and click on the Copy button.
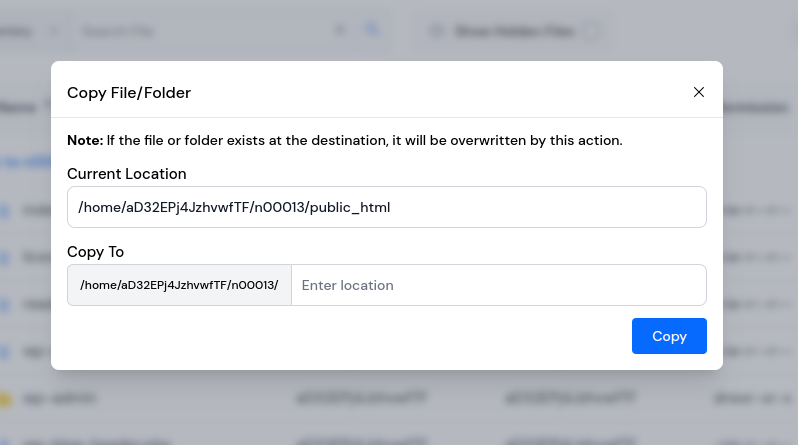
- Compress File/Folder: To compress a file/folder, select the file/folder and click on the Compress icon.
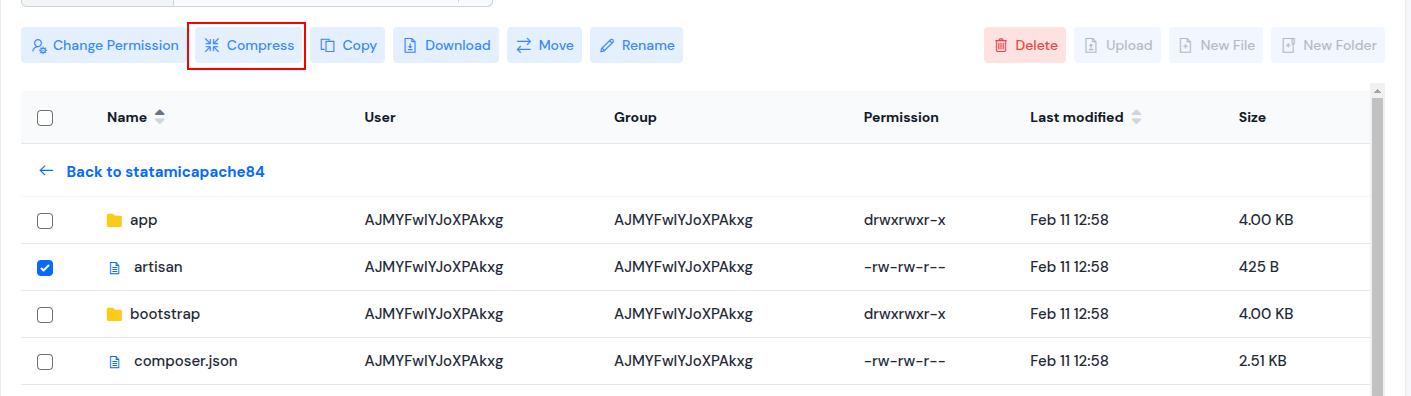
Then, a pop-up will appear on your screen. Select the Type and enter the Filename, then click on the Compress File button.
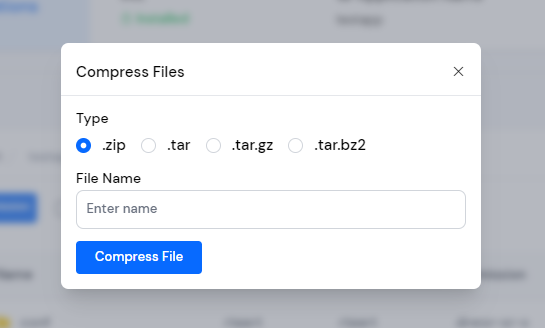
- Uncompress File: To uncompress a file, select the compressed file and click on the Uncompress icon.
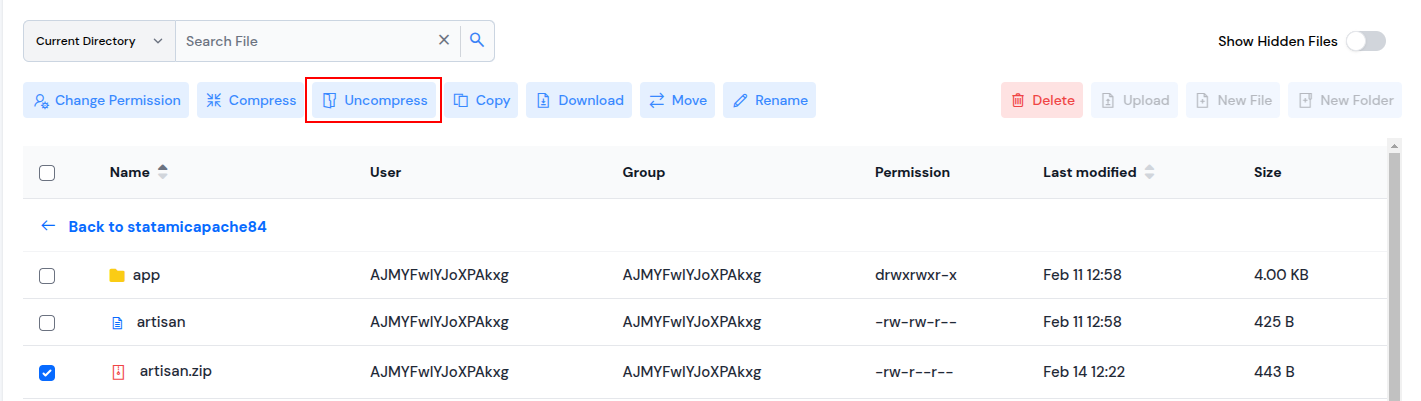
A pop-up will appear on your screen. Enter the Path and click on the Extract button.
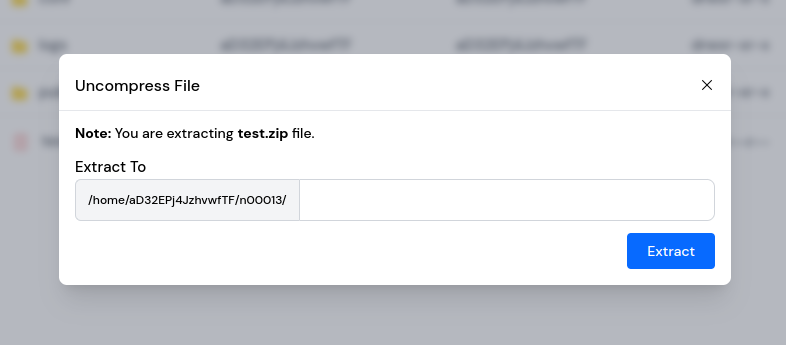
- Show Hidden Files: To view hidden files, simply navigate to the desired path and select the Show Hidden Files checkbox as shown in the below image.
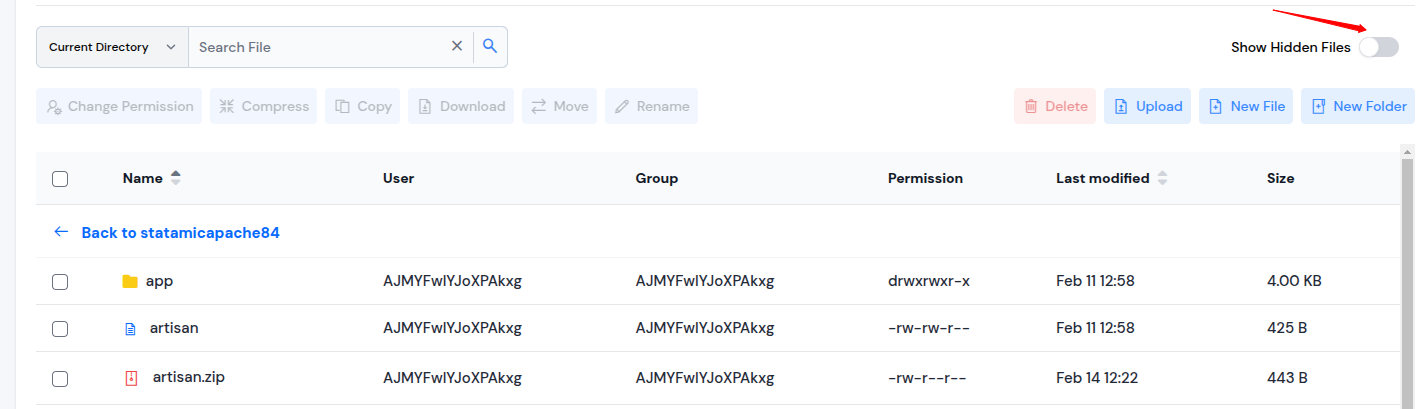
- Edit File: If you want to edit any data in a file, simply double-click on the particular file to open it in the editor. Make your desired changes and then click on Save Changes.
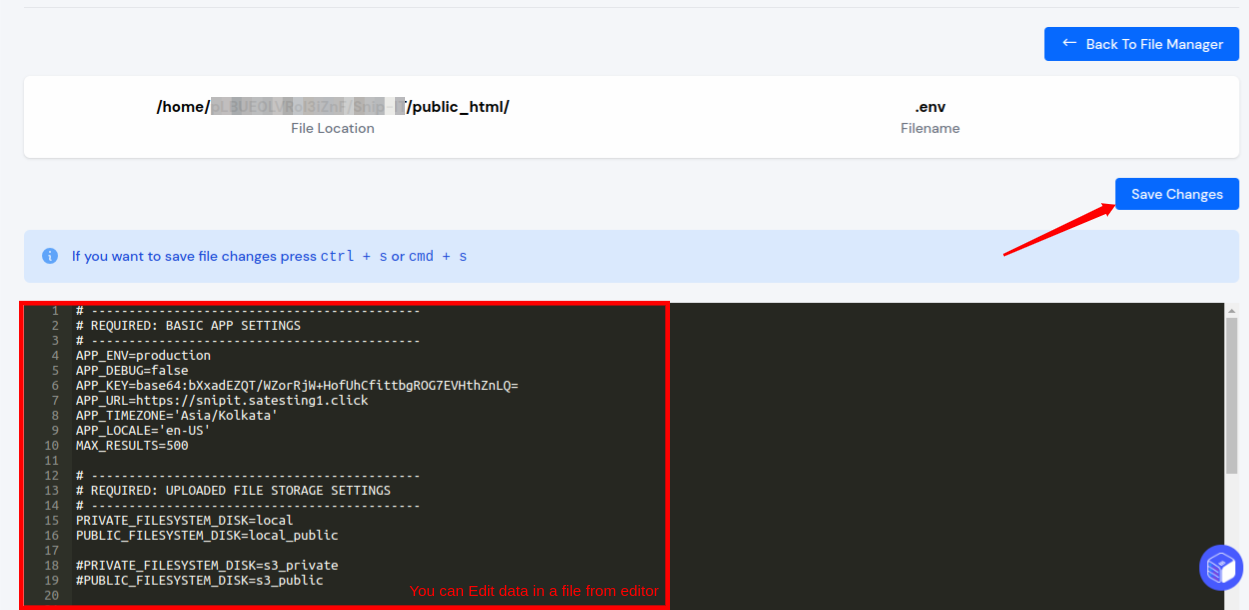
- Delete File/Folder: To delete a file/folder, select the file/folder and click on the Delete icon.
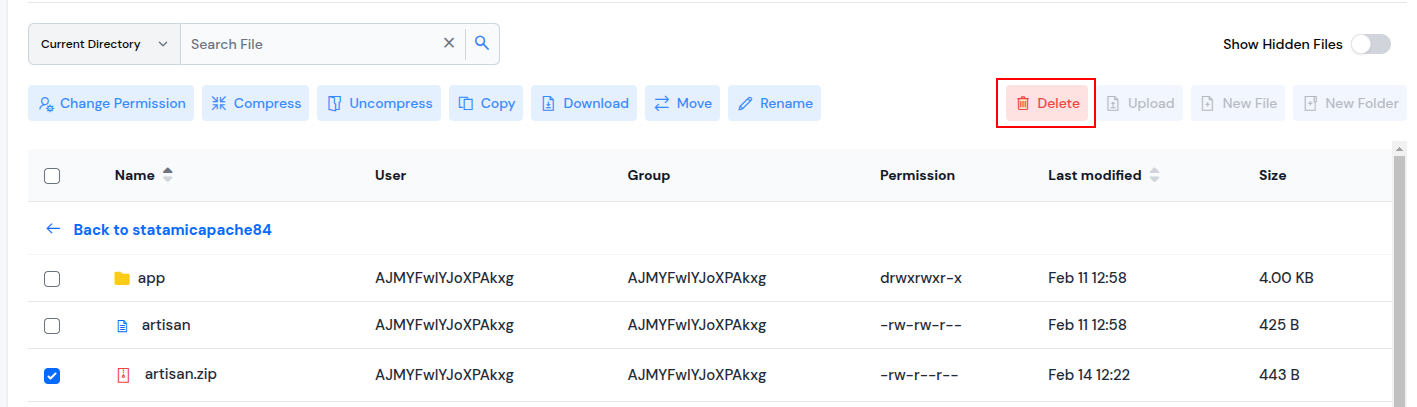
A pop-up will appear on your screen. Click on the Yes, I'm sure button.