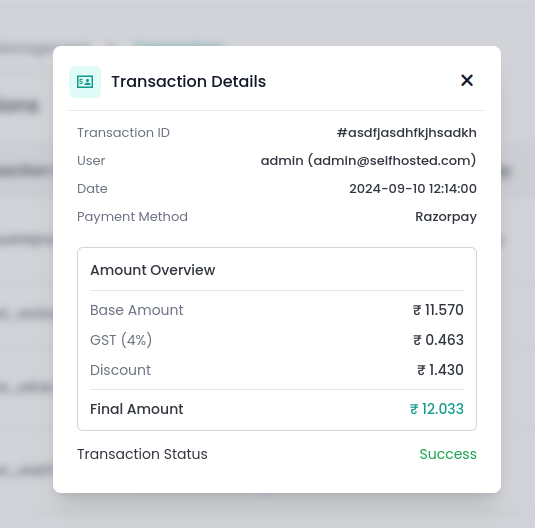Transactions
In the User Management section, select the Transactions option to view and manage transaction details. Here, you can view and manage various details of transactions for every user, as well as edit and update the transaction details.
Step 1: First, log in to the Self Hosted panel, and go to the admin side by clicking on Admin as shown in the image below.
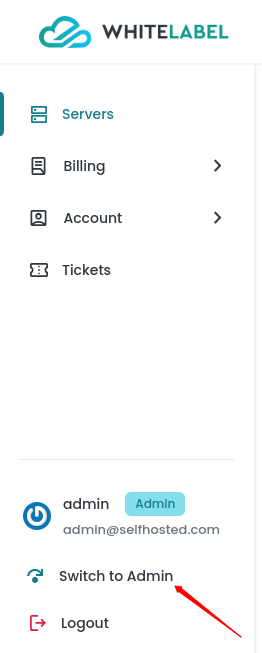
Step 2: Click on the User Management -> Transactions option from the left side panel.
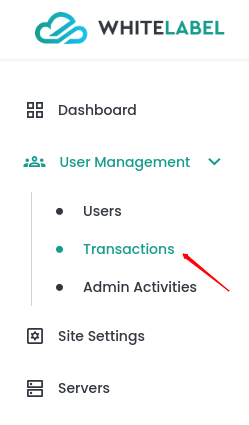
Step 3: The Transactions section provides a comprehensive overview of all transactions made by users to their accounts, as displayed in the image below.
It includes essential details such as the transaction ID, the user associated with the transaction, the final amount, the payment gateway used, the transaction status, and the timestamp of when the transaction was created.
Additionally, it features an Edit icon for modifying transaction details and a View icon for reviewing transaction information. This section ensures accurate tracking and management of financial activities within the system.
Additionally, you can use the filter dropdown option to sort the transactions by their status. You can filter out the transactions based on whether they are successful, pending, failed, or refunded.
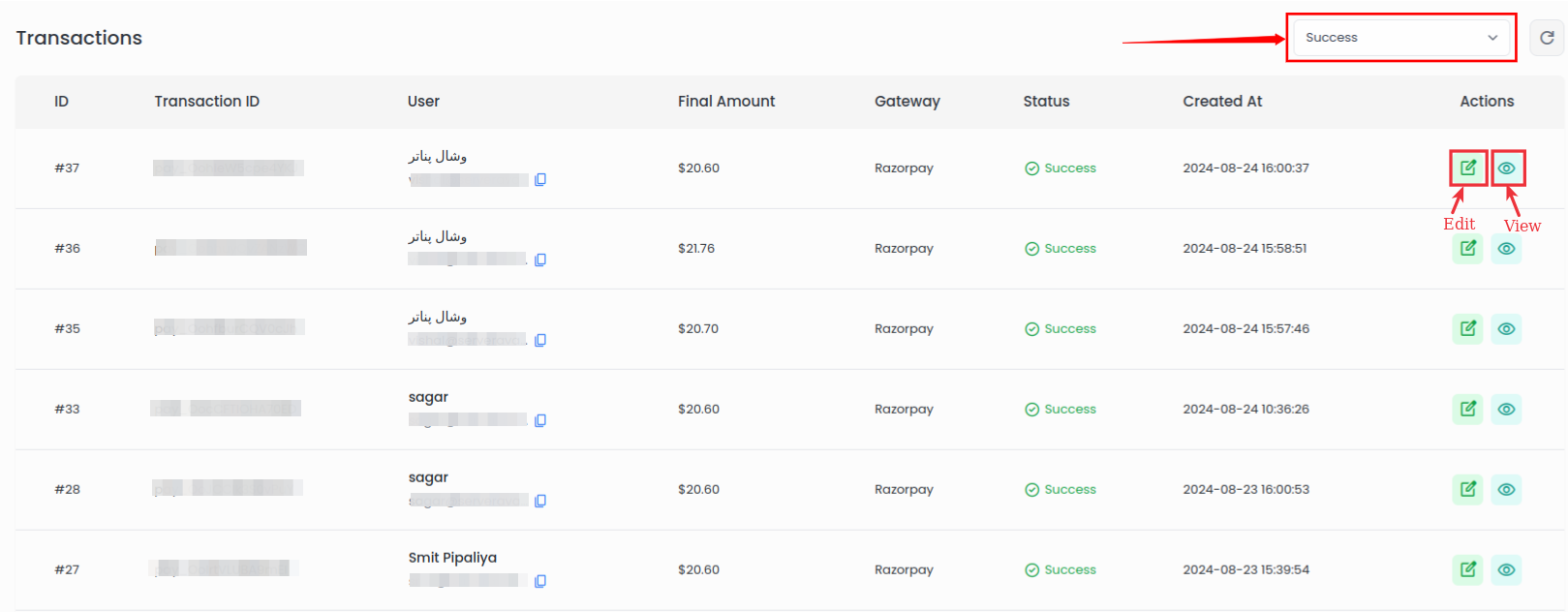
-
Transaction ID: You can see the transaction ID for each transaction made by the users. It is a unique identifier id assigned to each transaction.
-
User: This field displays the user with the particular email id associated with the transaction.
-
Final Amount: The Final Amount reflects the total amount of each transaction including Base Amount, Tax Amount, and Discount.
-
Gateway: The gateway specifies the payment method used for the transaction.
-
Status: The Status indicates whether the transaction is success, pending, failed, or refunded.
-
Created At: It shows the timestamp of the transaction when the transaction was created.
-
Actions: You can manage transactions through available actions, including Edit to modify the transaction details and View to review the complete transaction information.
Edit Transaction
-
You can modify and update the transaction details by clicking on Edit icon.
This allows you to change information such as Trancation ID, Payment Gateway, Payment Status, Payment Link, and Payment Date.
Enter the amount in the amount field and click on the Get Total button, which calculates the Base amount, Discount amount, and Tax.
After updating the details, click on the Save button as displayed in the image below.
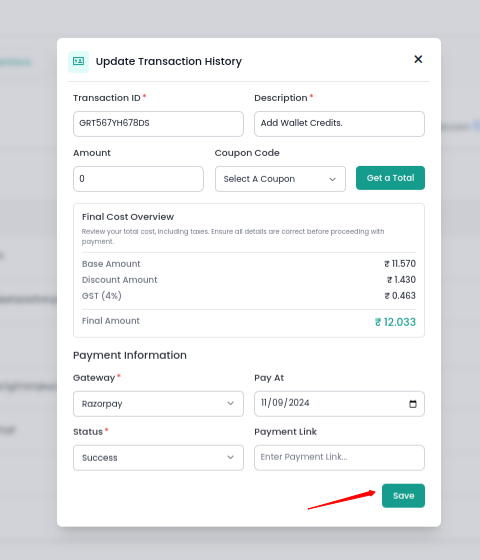
View Transaction
-
You can see the transaction details for the users by clicking on the View icon.
This feature allows you to see the transaction details, which includes Transaction ID, User details - Name and email address, Timestamp of the transaction, Payment Method, and Amount Overview, which includes Base Amount, Tax Amount, Discount Amount, and Final Amount, also the Transaction Status which includes success, pending, failed, or refunded.