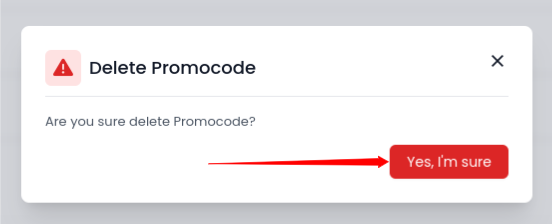Promo codes
A promo code, short for promotional code, is a string of letters, numbers, or both that provides customers with a discount or special offer when making a purchase. Customers enter the promo code during the checkout process to apply the discount or benefit to their order. Below are the steps for managing promo codes:
Step 1: First, log in to the Self Hosted panel, and go to the admin side by clicking on Admin as shown in the image below.
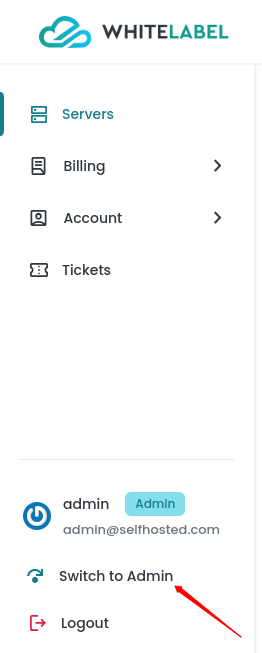
Step 2: Click on the Billing -> Promo Codes option from the left side panel.
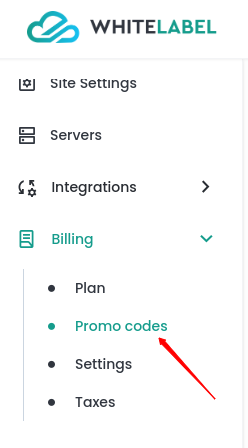
Step 3: You can see various details about promo code, including its ID, Code, Usage, Discount, Expiration Date, and Customer Type. Additionally, action icons for editing and deleting are available. Additionally, a search function is available, allowing users to efficiently locate a specific Promo Code by entering relevant identifiers, as displayed in the image below.
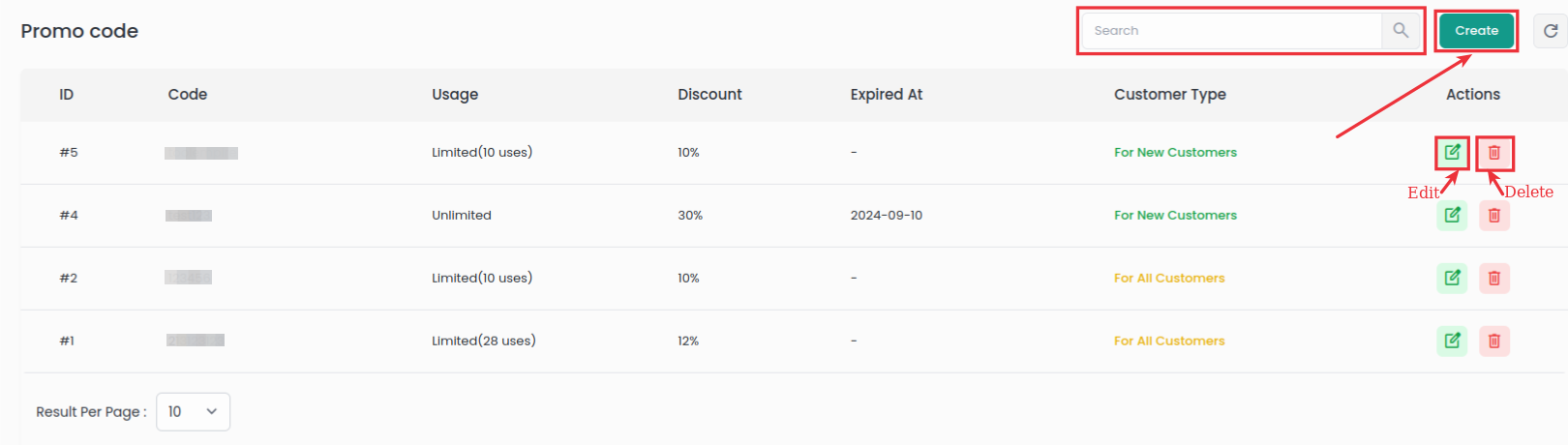
Each promo code displays several functions as mentioned below:
- ID: It is a unique identifier for the promo code, used to differentiate it from other codes.
- Code: It shows the actual code that customers need to enter to apply the discount.
- Usage: It shows the details about how many times the promo code has been used or its usage limits.
- Discount: This column shows the percentage off that the promo code provides.
- Expired At: It shows the date on which the promo code will expire. After this date, the code will no longer work.
- Customer Type: This Column specifies the types of customers eligible to use the promo code. (e.g., for new customers, for all customers).
- Actions: Here, you can see two different action icons:
- Edit icon lets you modify the promo code details.
- Delete icon allows you to remove the particular promo code from the Admin panel.
Create Promo Code
- You can Create a new promo code by clicking on the Create button as shown in the image below.

-
You will see the form as shown in the image below:
-
Enter the necessary details, including the promo code, Select the customer type, add discount in percentage, Usage limits, Expiry date, and description. Once you have filled out the information, click on the Save button. The Promo Code will be created and added to the list.
You can only select and fill up one value between Usable and Expire At. You can either set a user limit or an expiry date, but not both. If you select and fill up both options, it will give you an error and prevent the promo code from being created. Ensure that if you fill in one field, the other must remain empty.
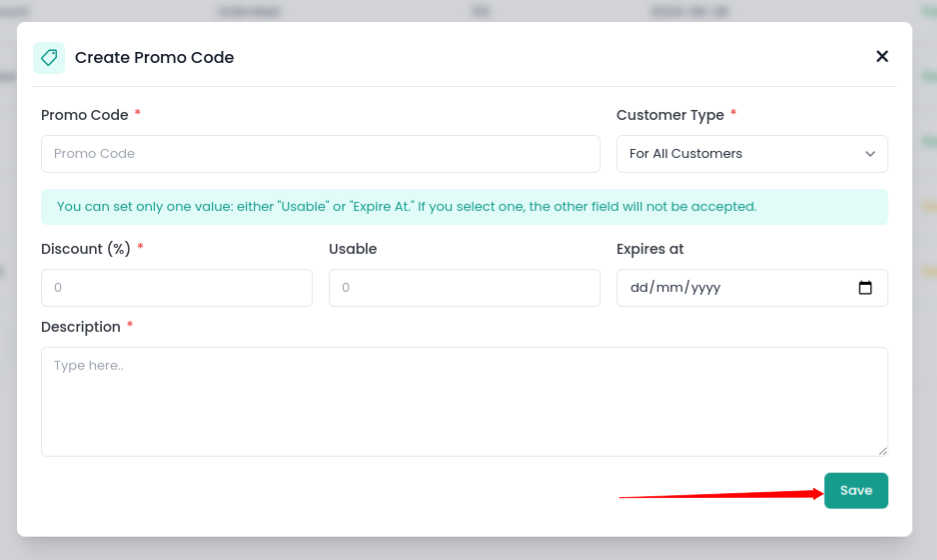
Edit Promo Code
- You can modify and update the promo code details by clicking on Edit icon. This allows you to make changes in the information such as promo code, customer type, discount, usage, expiry date, and description. After updating the details, click on the Update button as displayed in the image below.
You can only select and fill up one value between Usable and Expire At. You can either set a user limit or an expiry date, but not both. If you select and fill up both options, it will give you an error and prevent the promo code from being created. Ensure that if you fill in one field, the other must remain empty.
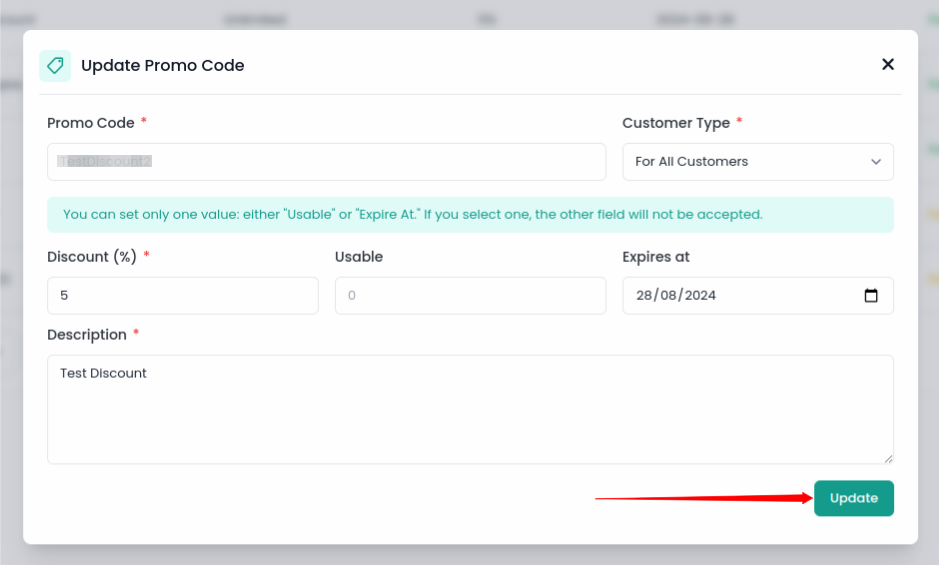
Delete Promo Code
- You can delete the Promo Code by simply clicking on the Delete icon and then confirm by selecting Yes, I'm sure option to remove the particular promo code from the list.